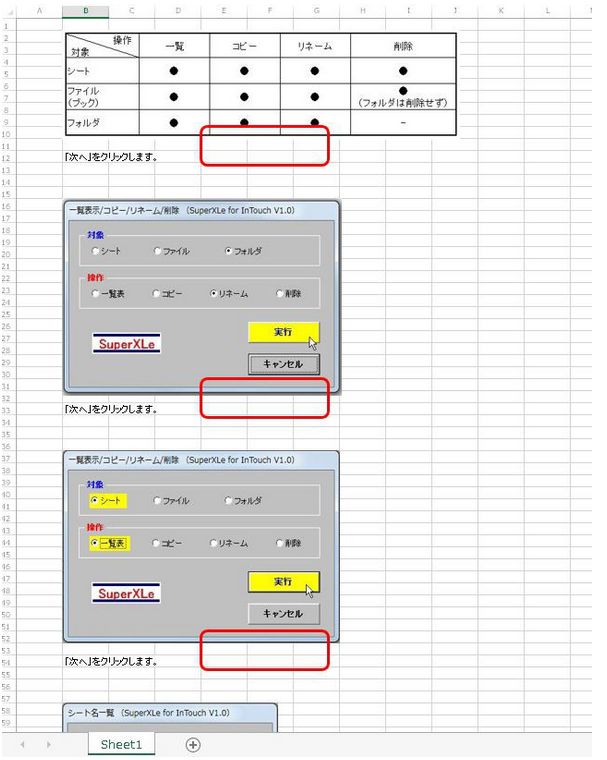JPEG等の画像ファイルをシートに貼り付けます。
キャプチャした画面の整理、マニュアル等の資料作成に威力を発揮します。
貼り付けは3つのモードから選択します。
- 指定したフォルダ内の画像ファイル全ての画像を現在のシートに貼り付けます。
- 指定したフォルダ内の画像ファイル画像ファイルと同名のシートを生成して画像ファイルを貼り付けます。
- 指定した親フォルダ内のサブフォルダ中の全画像ファイルサブフォルダと同名のシートを生成して
各サブフォルダ内の全画像を貼り付けます。
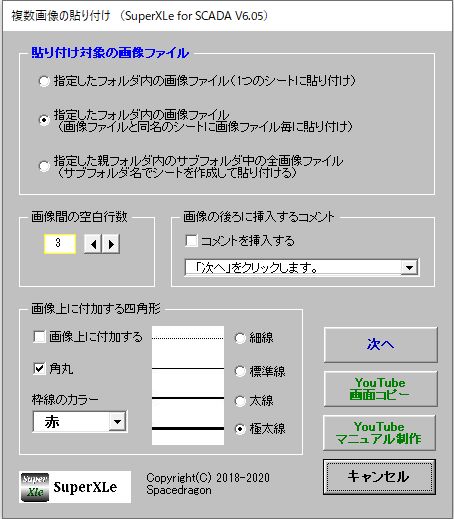
オプションとして、画像の後ろにコメント挿入、画像上に四角形の付加を選択可能です。
以下に、画面資料の作成例、マニュアルの作成例をご紹介します。
(1)画面資料の作成例
本アドインの複数機能の合わせ技でサクっと画面資料を作成します。
画面キャプチャ→新規ブック→複数画像の貼り付け→シート名一覧→シート名リネーム→印刷書式設定→目次の挿入で完成です。
WinShot等でキャプチャした画面ファイルを任意のフォルダに入れます。
新規ブックボタンで新規にブックを作成します。
複数画像の貼り付けボタンをクリックしてます。貼り付けモードは、「指定したフォルダ内の画像ファイル」を選択して「次へ」をクリックします。
画像を張り付ける位置を指定します。
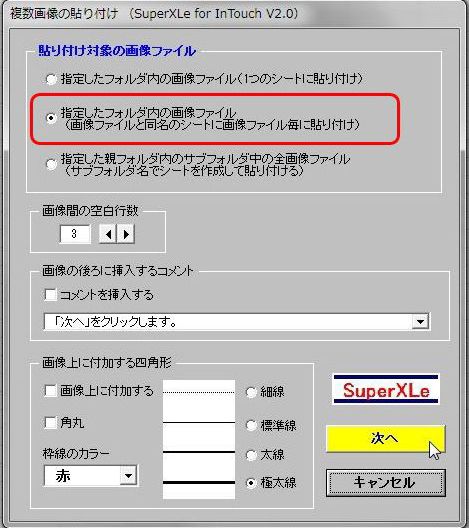
任意ですが後の操作で全体の目次に戻るリンクをA1に確保しますので、ここではB2を指定します。
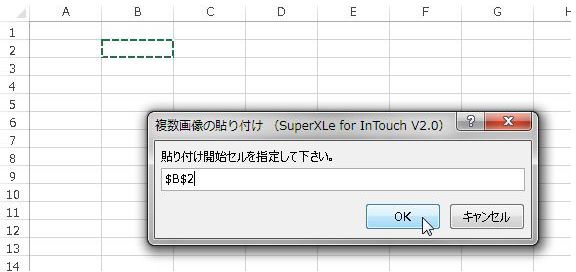
対象の画像ファイルを複数指定して「開く」をクリックします。
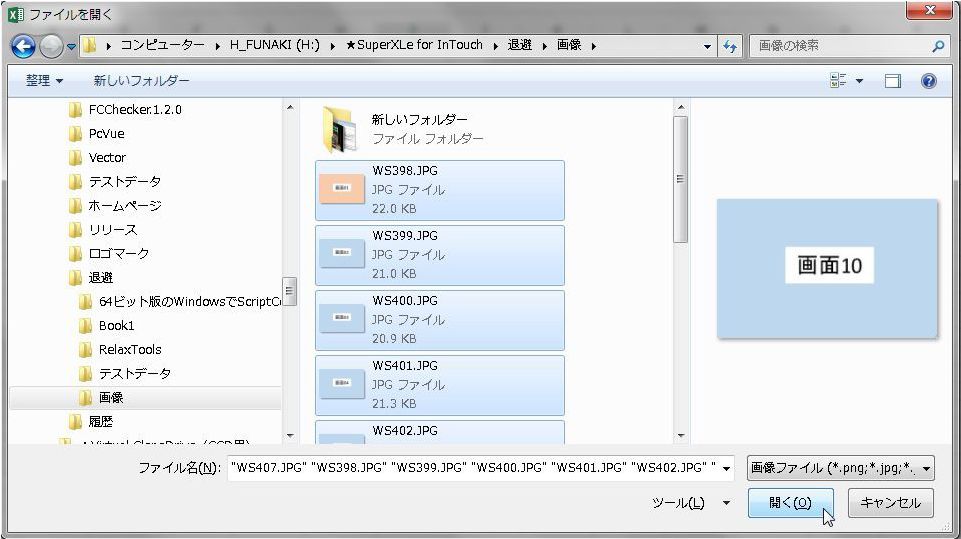
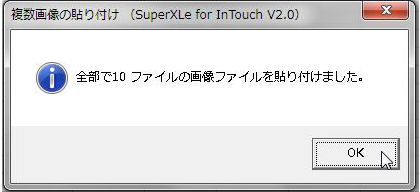
次に取り込んだシート名をリネームするために一覧を書き出します。
「一覧/コピー/リネーム/削除」ボタンをクリックして、対象「シート」- 操作「一覧表」を選択して実行します。
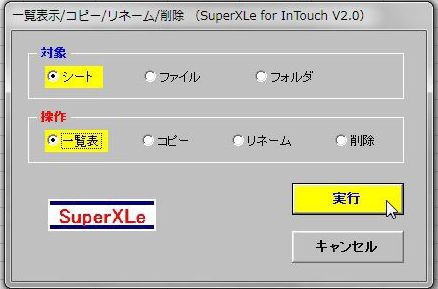
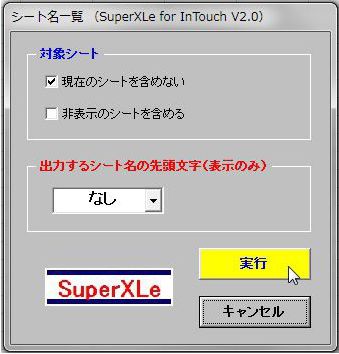
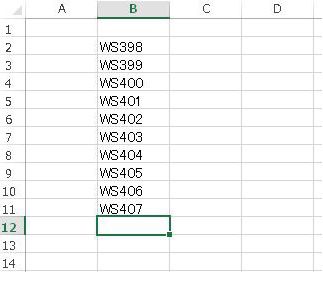
「ウィンドウ追加」ボタンをクリックしてウィンドウを追加します。
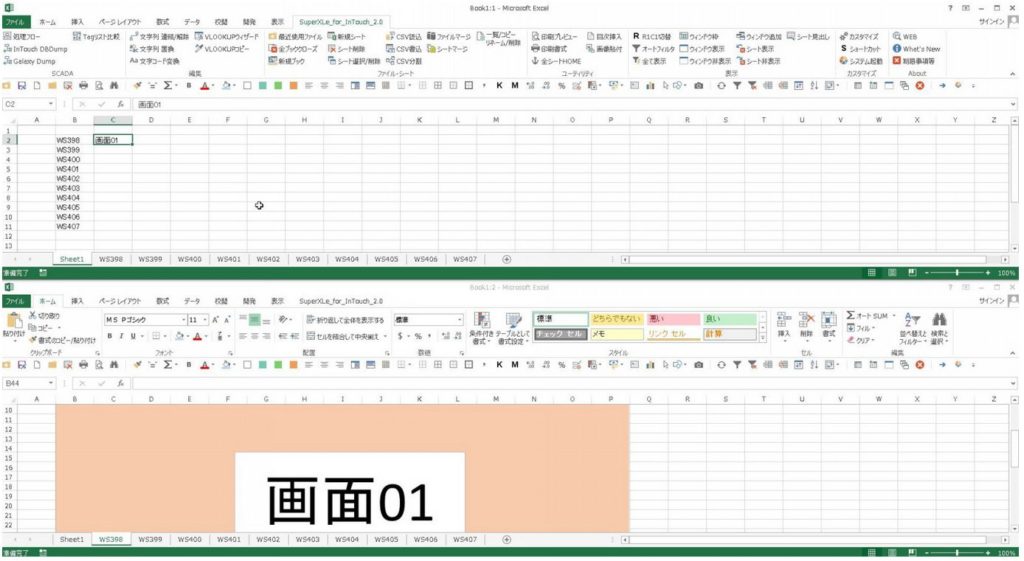
取り込んだ画面の名称を確認しながらリネーム後のシート名を右側の列に記入します。
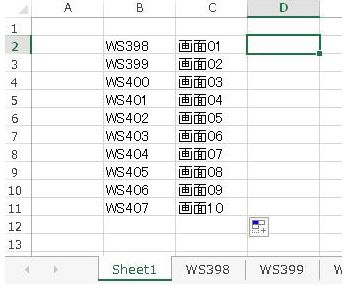
「一覧/コピー/リネーム/削除」ボタンをクリックして、対象「シート」- 操作「リネーム」を選択して実行します。
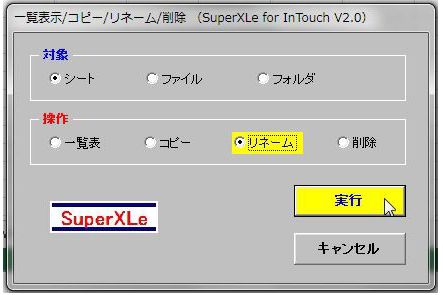
リネームの対象シート名をセル範囲で指定します。
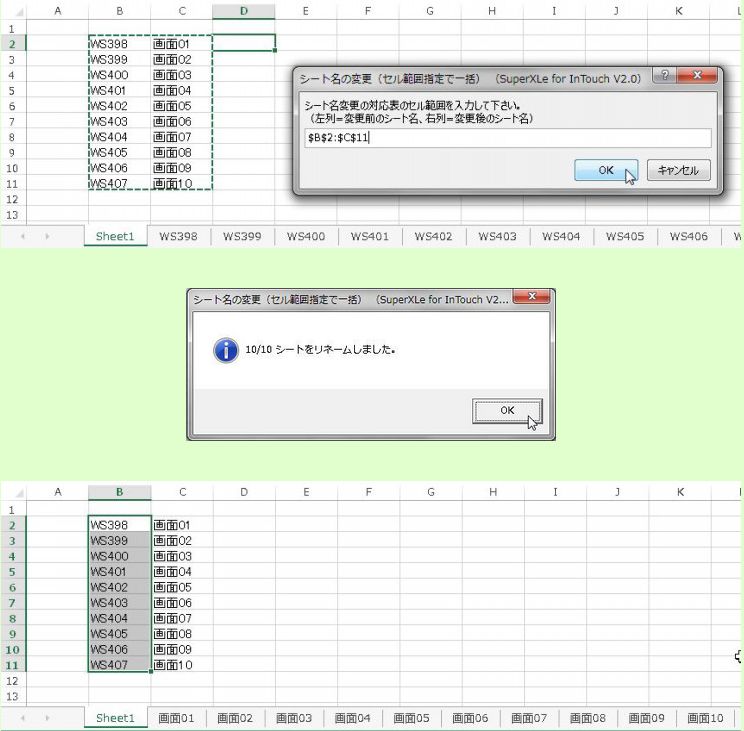
「Sheet1」は不要なので削除します。
また、ウィンドウが2つオープンされているのを「Ctrl+W」によって1つ閉じます。
次に、印刷書式設定するために全シートを選択状態にします。
「シート選択/削除」ボタンをクリックして、「全シートが対象」をONにして「選択のみ」をクリックします。
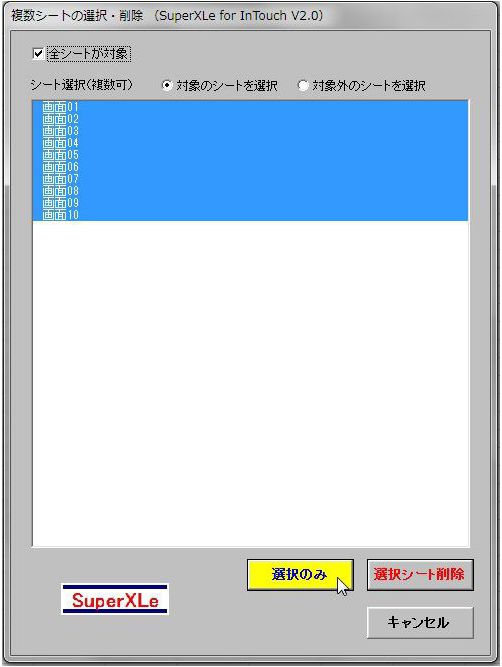
次に「印刷書式設定」ボタンをクリックします。
「ページ数の設定」を1P固定、「先頭シートのみプレビュー」をONにして「実行/プレビュー」をクリックします。
尚、シート数が多い場合は実行に多少の時間を要しますので暫くお待ち下さい。
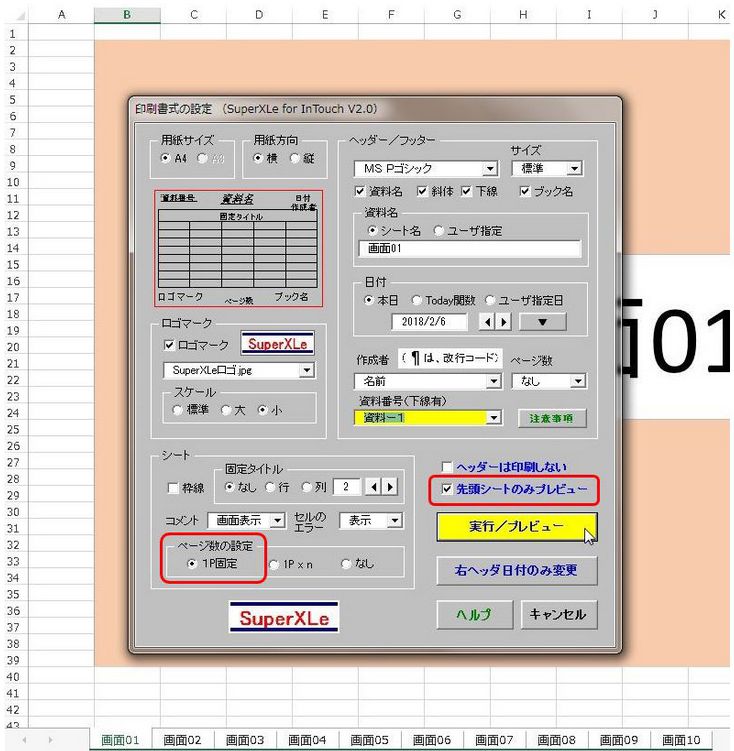
プレビュー画面で確認します。
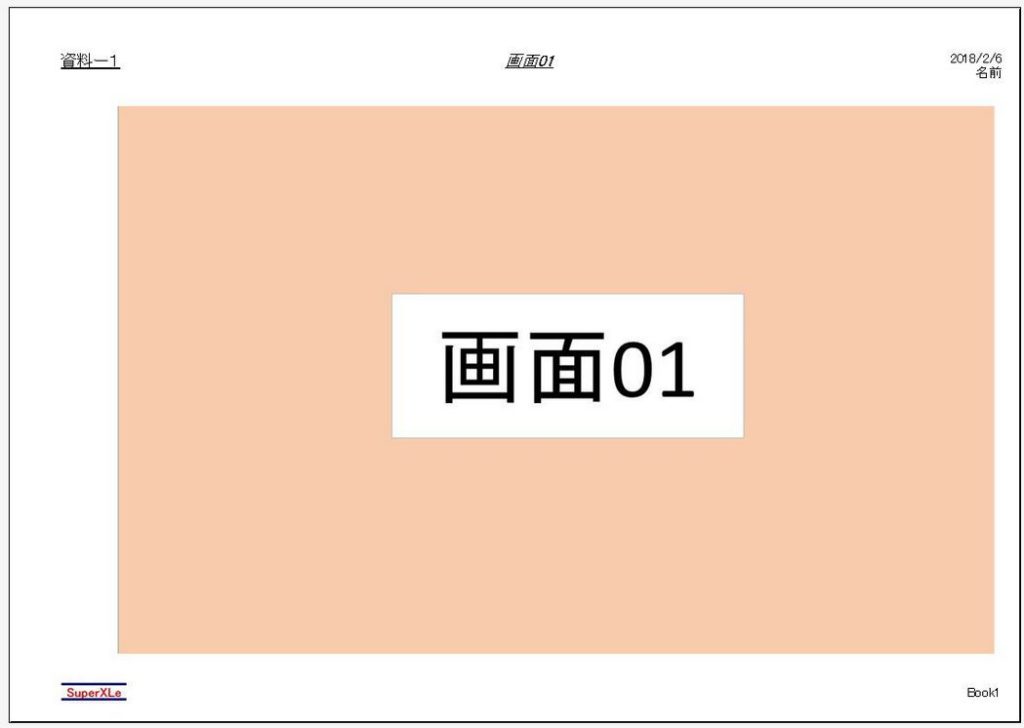
最後に目次シートを挿入します。
「目次挿入」ボタンをクリックして、「各シートから目次に戻るハイパーリンクを挿入」をONにして実行します。
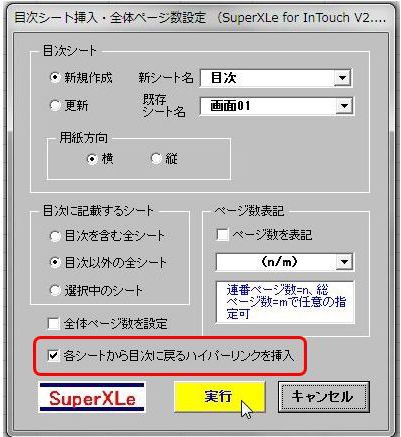
ハイパーリンクを貼るセルとしてA1を指定します。
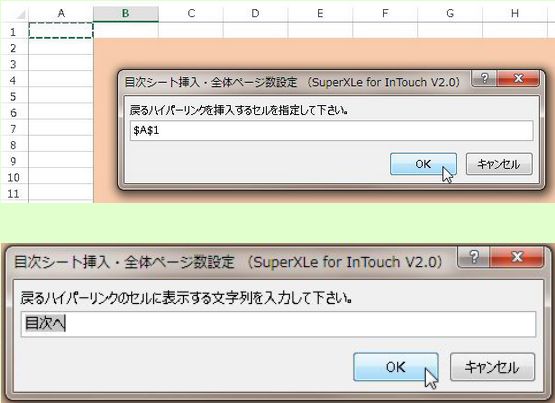
これにて操作は完了です。
目次シートから各画面シートへジャンプ可能です。
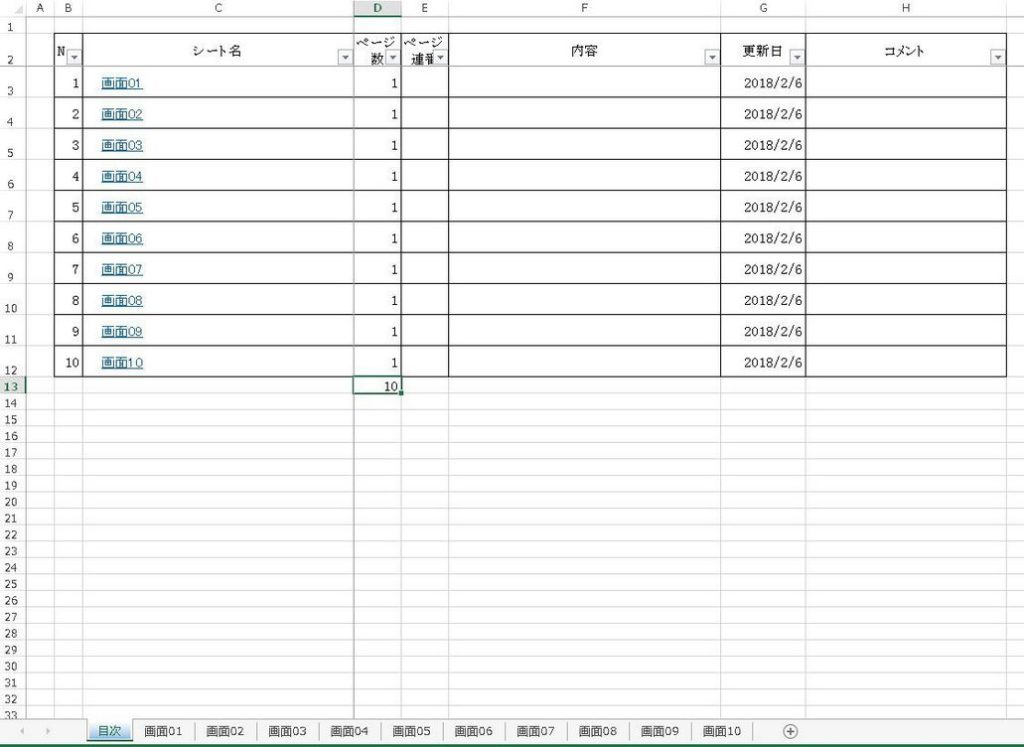
各画面シートから目次シートへジャンプ可能です。
多数のシートが存在するブック内のシート間のダイレクト移動は、「シート選択/削除」機能が便利です。
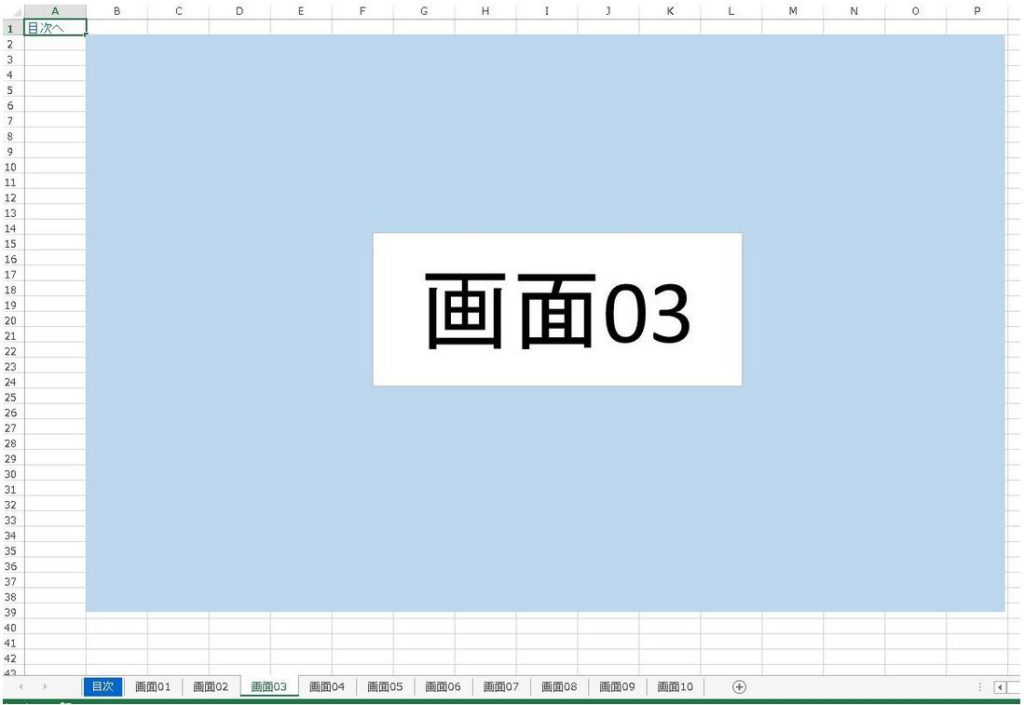
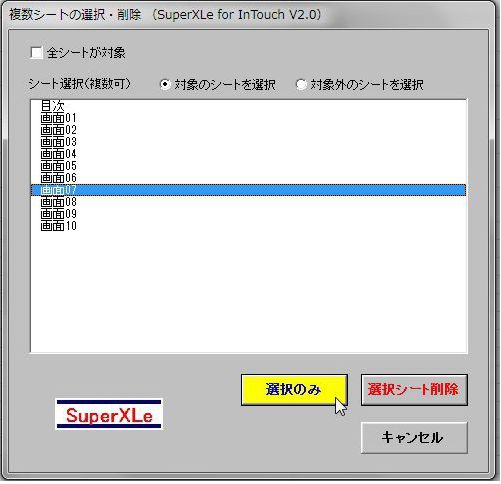
(2)マニュアルの作成例
画面キャプチャ→新規ブック→複数画像の貼り付けで完成です。
WinShot等でキャプチャした画面ファイルを任意のフォルダに入れます。
新規ブックボタンで新規にブックを作成します。
複数画像の貼り付けボタンをクリックしてます。
貼り付けモードは、「指定したフォルダ内の画像ファイル」を選択します。
画像間の空白行、コメント挿入、画像上に付加する四角形を指定して「次へ」をクリックします。
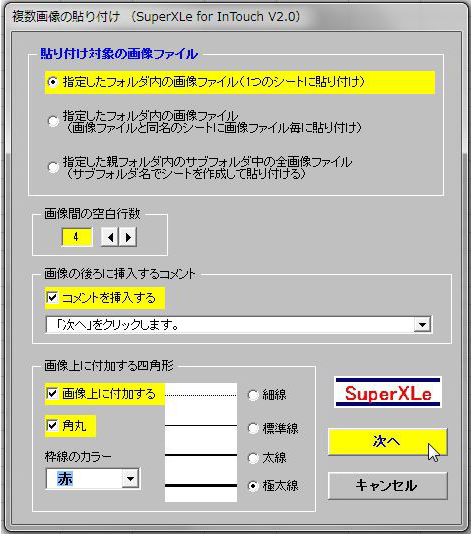

対象の画像ファイルを選択します。
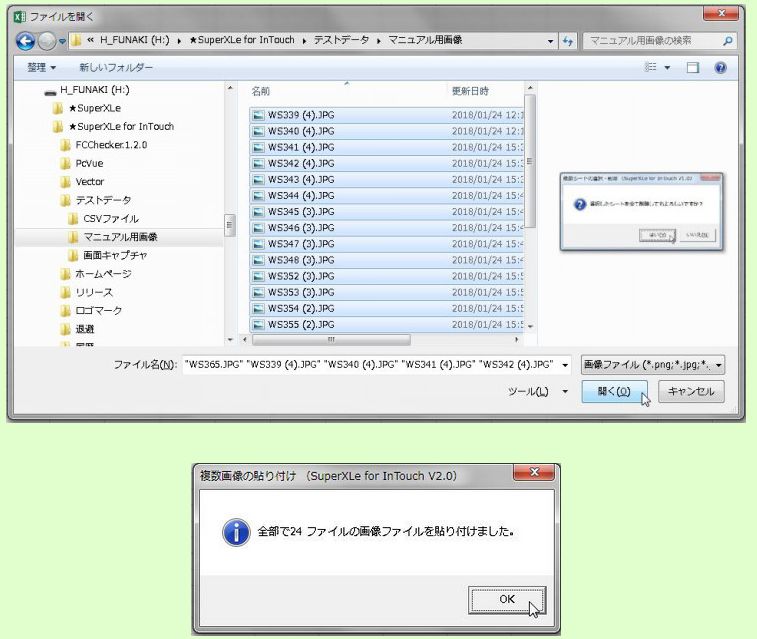
完成です。