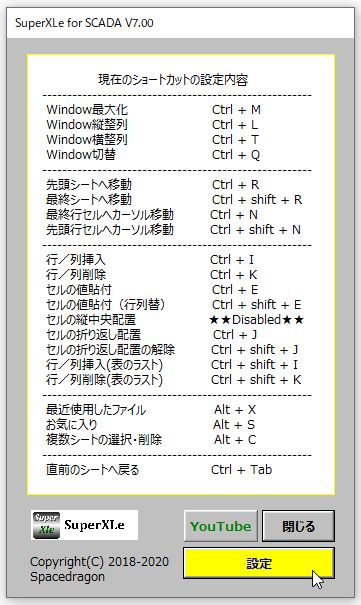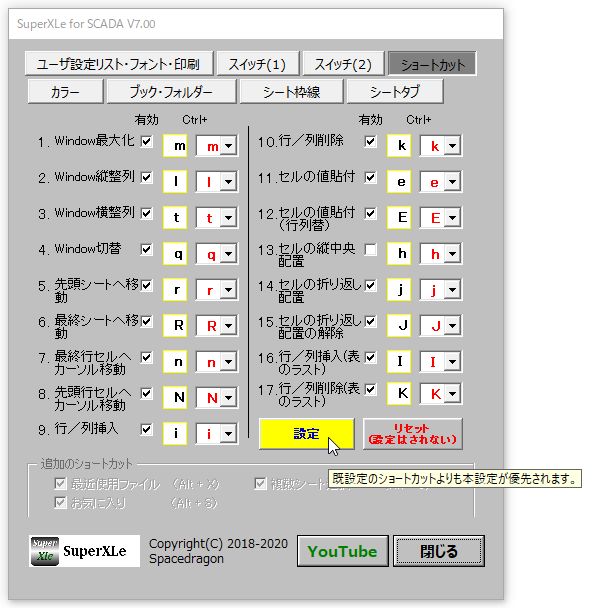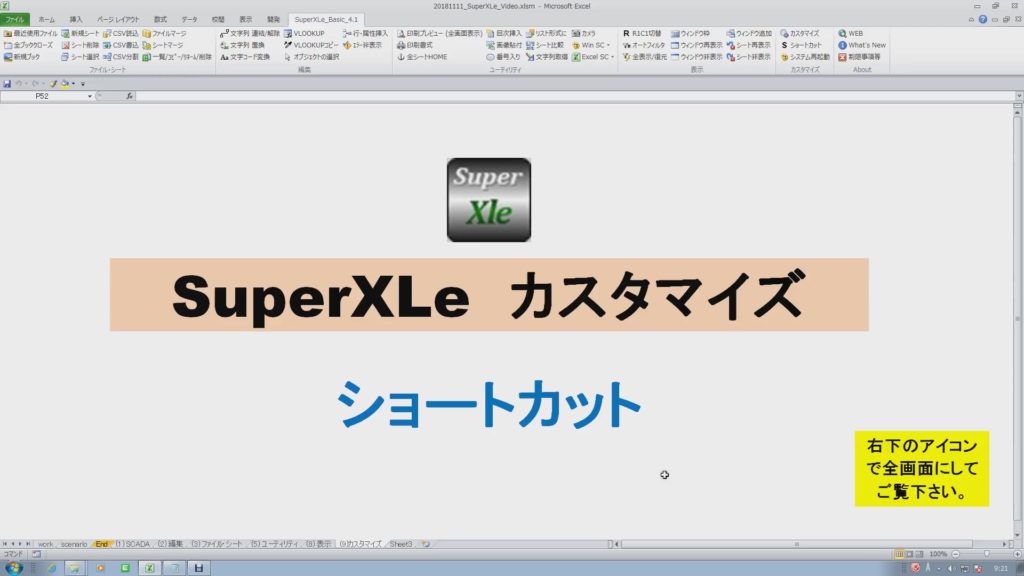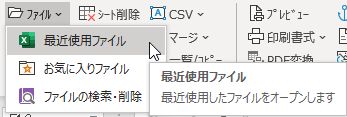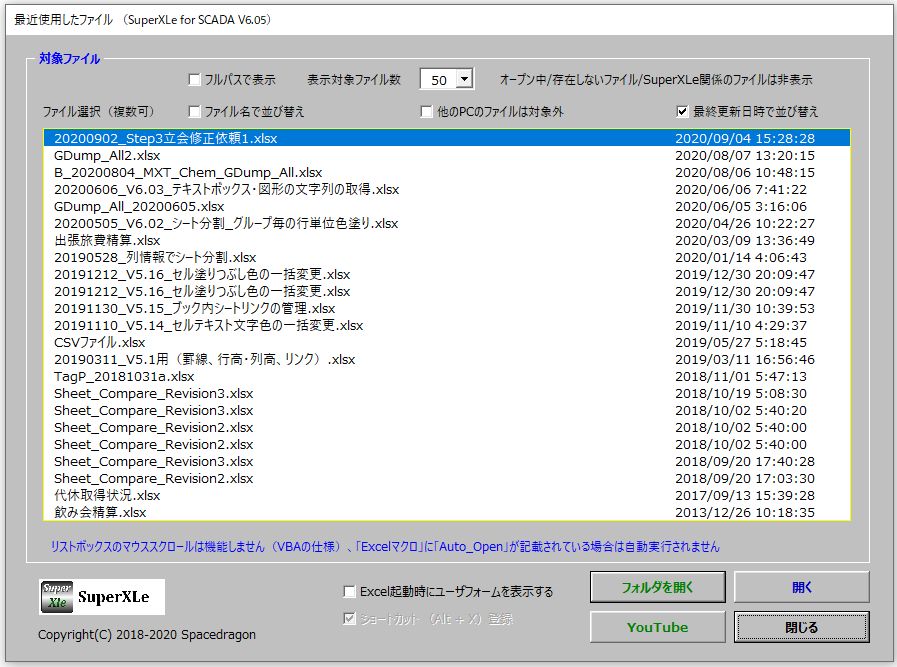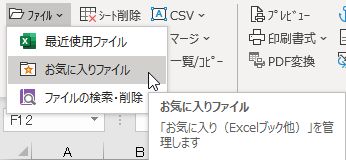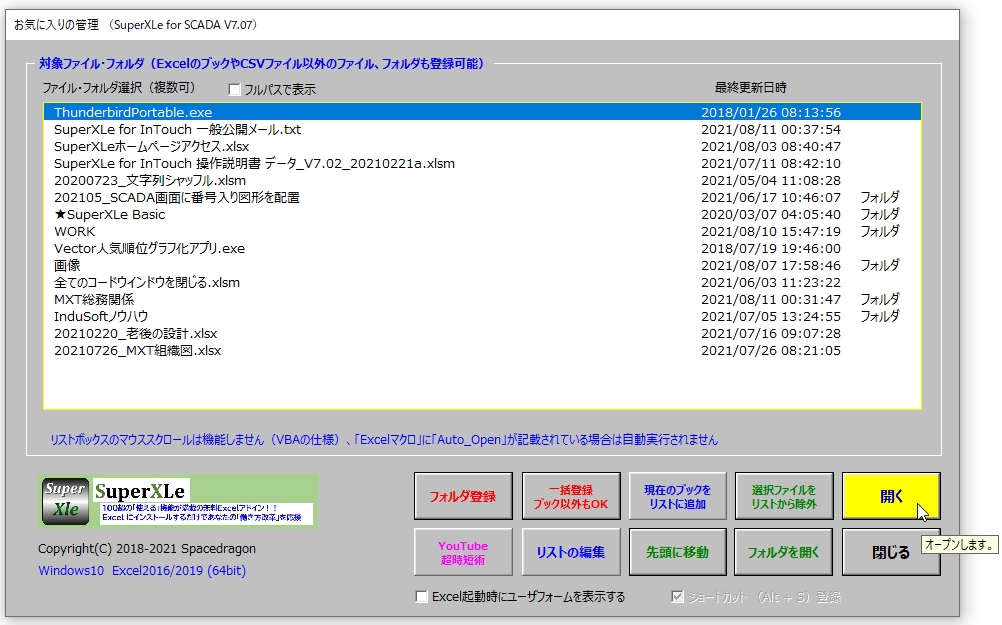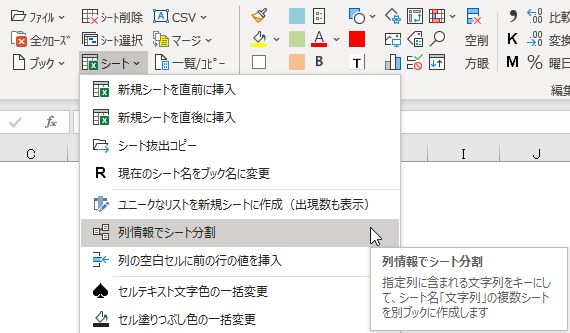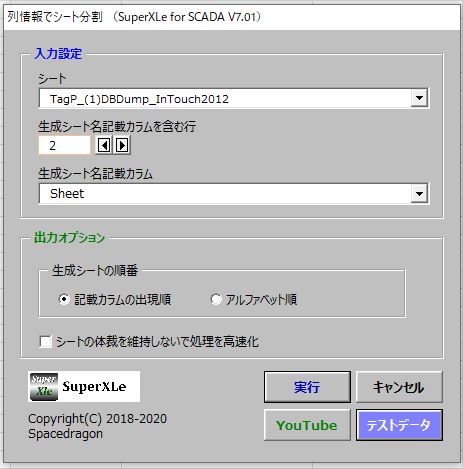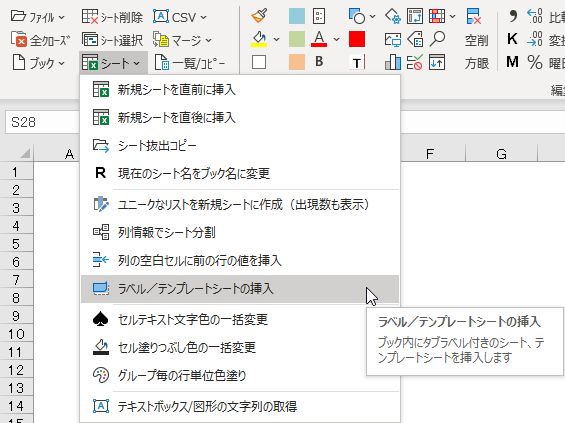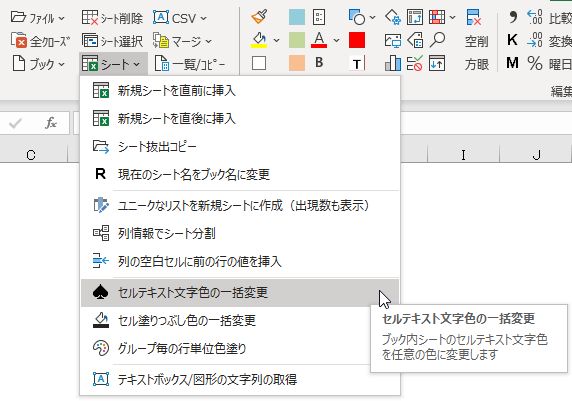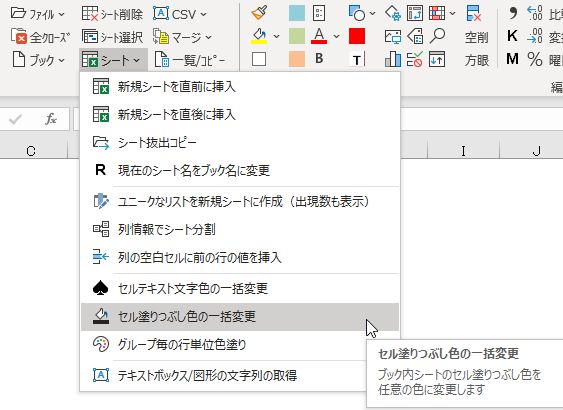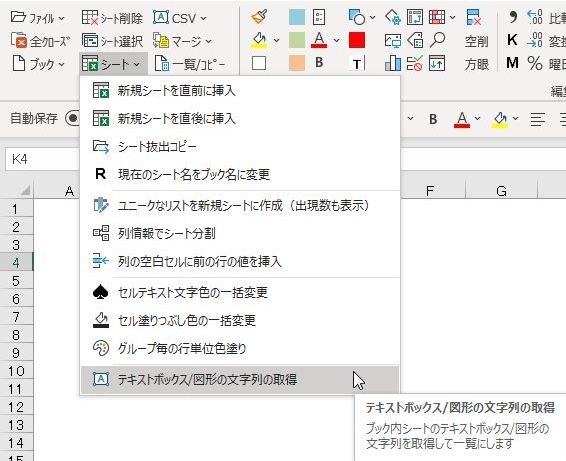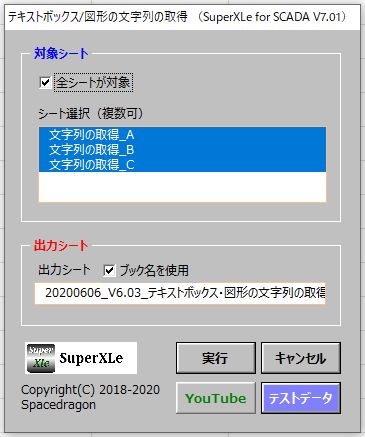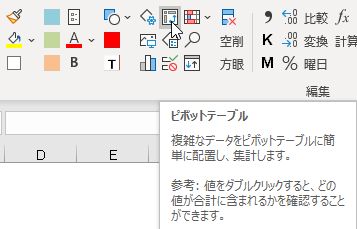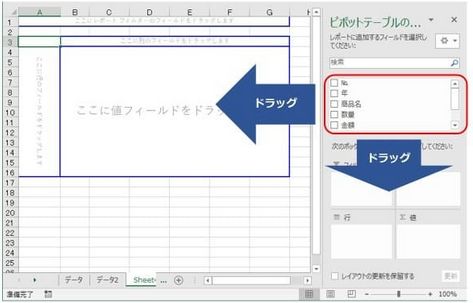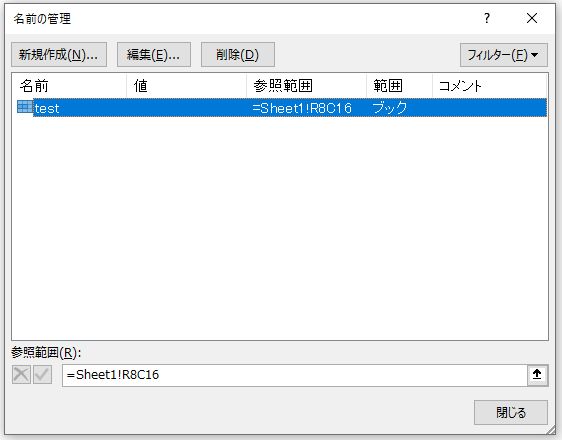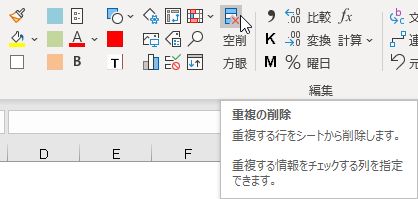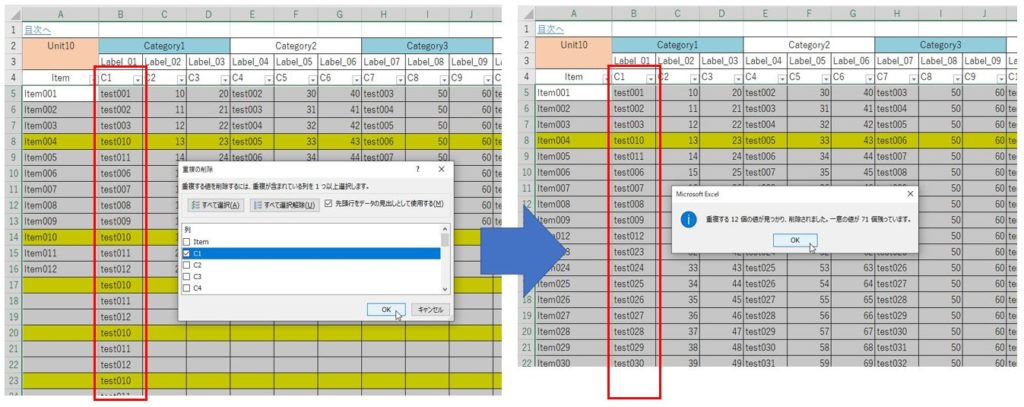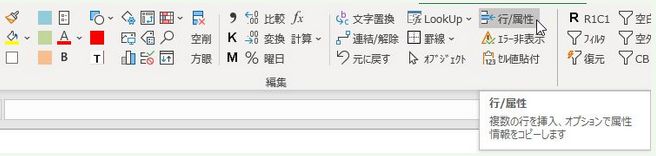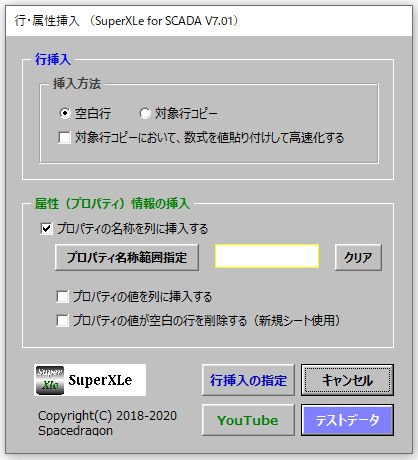操作方法 – Basic –
本アドインをインストールしたユーザでご使用下さい。
「個人用テーブル」(SuperXLe_Table2.xlsm)等がアドインの保管場所に存在します。そのフォルダへのアクセス権限が必要になります。
- Excelのリボン「SuperXLe_Basic_XX」 or 「SuperXLe_for_SCADA_XX」のタブから各機能のボタンをクリックして実行します。
- ほぼ全ての機能について操作方法説明のYouTube動画がアップされていますので是非ご視聴下さい。
その中で使用しているテストデータはダウンロード頂いたフォルダに同梱されていますのでご活用下さい。 - 動作確認用テストデータの簡単呼び出しが可能です。
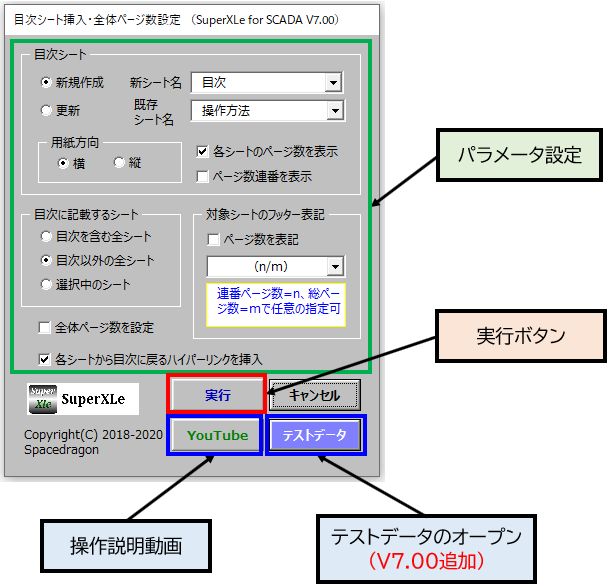
SuperXLeは便利なショートカットが用意されています。
頻繁に使用するウィンドウ操作や編集のコマンドが登録されていますのでこちらもご活用下さい。
注 意 事 項
SuperXLeに限らず、一般的にExcelアドインをインストールするとExcelの起動はどうしても遅くなってしまいます。
しかし、それ以上のメリットの方が圧倒的に多いはずですので是非そのままご使用継続をお願い致します!!
このデメリットを最小限にするためには、Excel自体の頻繁な起動/停止を極力避けて頂き、
Excel起動 → ブックオープン → ブック編集 → ブッククローズ(Ctrl + W) → 別のブックオープン~ → Excel停止
のようなオペレーションでお願い致します。
特に問題なければ、
—————————————————————————————————————————
・朝一にPC起動してExcel起動
・ブックの編集 ( ブッククローズ:ウィンドウの右上「X」ではなく、Ctrl + W がお勧めです )
・帰宅時にExcel停止、PC停止
—————————————————————————————————————————
でよろしくお願い致します。
各機能はマクロですので、実行後の取り消しはできません。こまめなデータ保存をお願い致します。
(編集後のタイムリーなCtrl+Sの実行や編集前のブック/シートのコピー保存を習慣にしましょう!)
Excel2013以上で、ブックを追加オープンするとそのウィンドウでSuperXLeのリボンメニューが非表示になってしまう場合があります。
その場合は、「表示」タブの「SuperXLeタブ表示」で「タブを再表示」により復活できます。
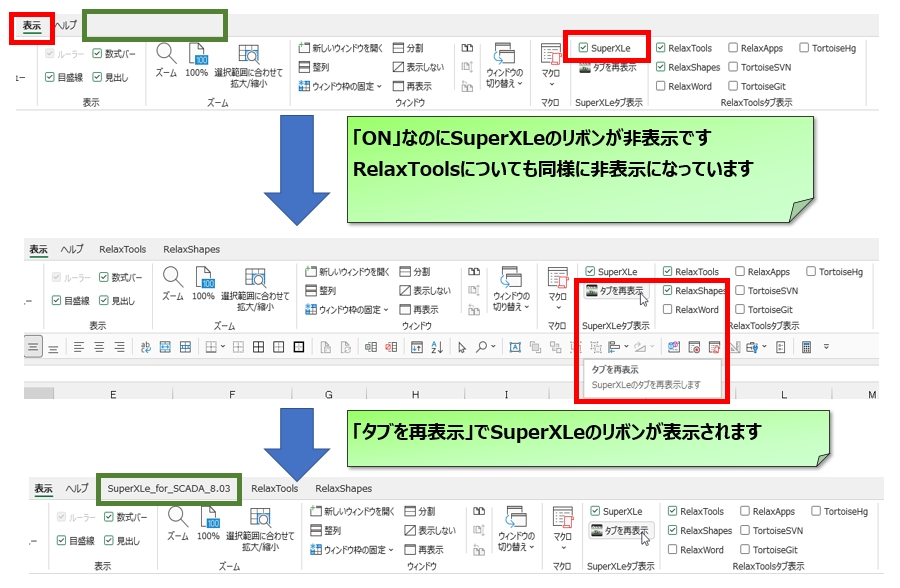
他のアドイン(RelaxTools Addin)と干渉してリボンが表示されない場合があります。
RelaxTools Addinの開発者様のご承諾を得て便利機能をプラスアルファして移植中です。
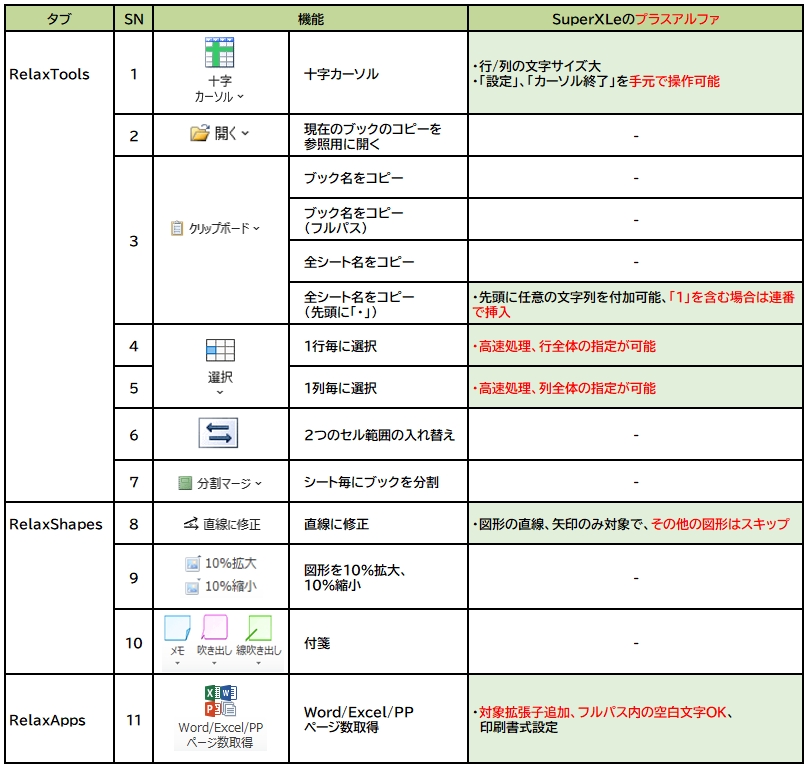
操作は「個人用テーブル」に保存されて、次回操作時のデフォルトになります。
Excelを閉じない状態でPCをシャットダウンすると「個人用テーブル」が保存されない場合がございます。
必ずExcelを閉じてから PCをシャットダウンするようにして下さい。
- リボン上のグループの表示/非表示切り替え、順番変更
- お気に入りファイル(Excel、Word、PDF、実行ファイル等)、フォルダ
- テンプレートシート(15シート)
- セル色塗りボタン設定(3色)
- カラー枠長方形の仕様
- 強調表示用テキストボックスの仕様
- お気に入り図形(10組)
- お気に入り罫線パターン(6組)
- ダイアログボックスの背景色、強調表示色
- ダイアログボックス中の各種オプション設定
Excel2013以降はExcelのアーキテクチャがSDI(Single Document Interface)に変更になっているために、ウィンドウ関係等の内部処理でうまく動作しない箇所がございます。
- ショートカットによる複数ウィンドウの整列が急にできなくなってしまう。
→Excelのオリジナル機能自体が動作しない状態に陥っています。Excelを再起動するとうまくいくことが多いです。(これはバグですよ~) - 一度にオープン可能なファイル数の制約がExcel2010以前より一桁少ない。
(機能的に2010で十分なのにどうしてMSさんは余計な事するんですかね(^_^;))
- 「Excelオープン時に新規ブックを作成」はデフォルトで「ブック指定オープンの場合は作成しない(ブック指定なしの場合は作成)」になっています。
- この設定は、ユーザ様の環境に依存しますので、3つのモードから選択して変更お願い致します。
- 「キーボードのNumLockキー」はデフォルトで「常にON」になっています。
- この設定の変更は、ユーザカスタマイズで「任意」へ変更お願い致します。
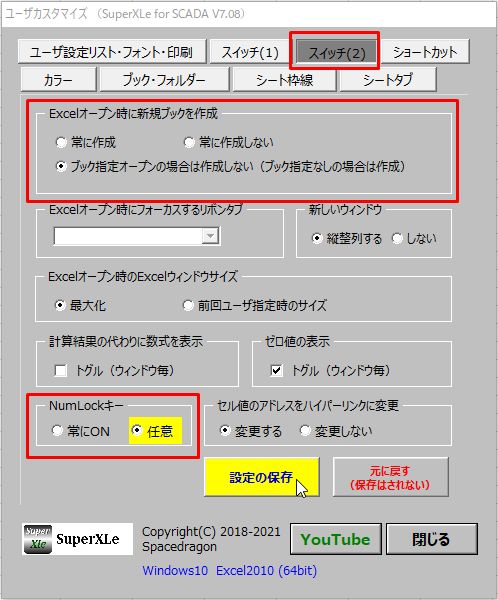
「ユーティリティ」-「複数シートの比較」について
- 比較結果シートに記載の表示文字(「N」等)のセルをダブルクリックすることにより、対象ブック、レポートファイルを整列表示しますが、
このときに、オープンしていた別のブックが自動的に非表示になります。
非表示のブックを表示する場合は、「ファイル・シート」-「ブック表示」(V7.08)にて当該のブックを再表示下さい。
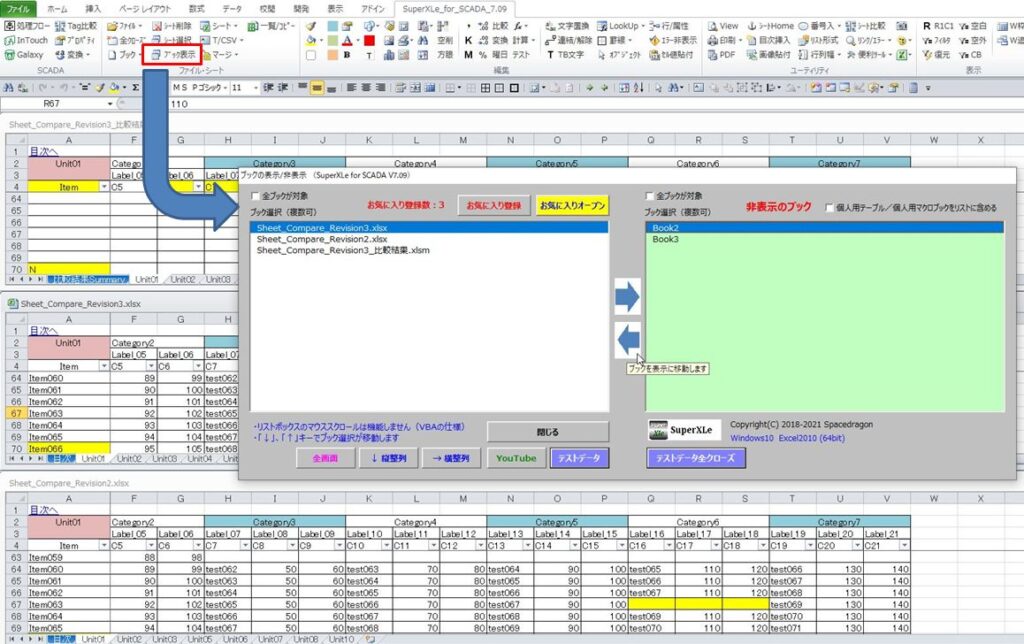
ファイル ・ シート
ファイル、シートに関する便利な機能をサポートします。
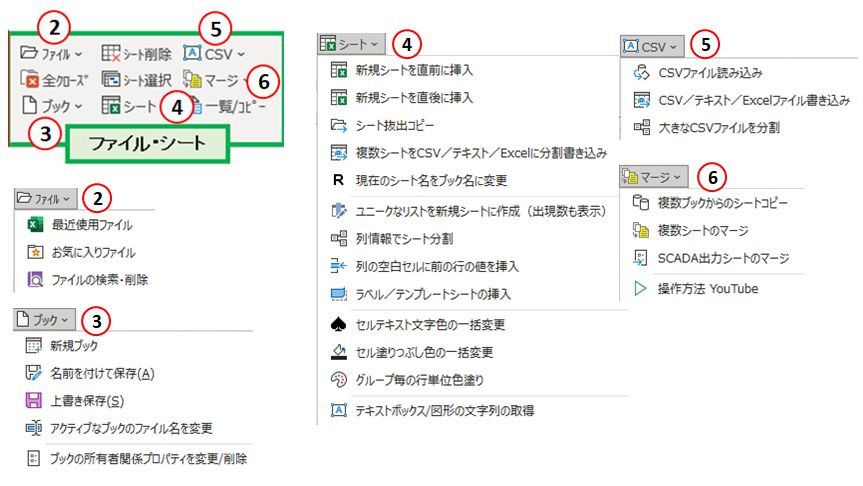

最近使用したファイル ~ おすすめ ~
- 最近使用したファイルの履歴リストから複数ファイルを選択してオープンします。
- Excelオリジナルの機能と異なり、現在存在しないファイルは除外されます。
- フルパス表示切替、履歴表示ファイル数の指定が可能です。
- フォルダを開くボタン/ファイル選択右クリックで当該ファイルの格納フォルダをオープンできます。
- ファイル名/最終更新日時での並び替えが可能です。探しているファイルが見つけやすくなります。
- Excel起動時にこのダイアログボックスを初期表示することができます。
ファイル – お気に入りファイル ~ おすすめ ~
- 普段よく使用するファイル、フォルダをお気に入りとして登録して直接オープンできます。
- Excelブック以外のファイル(Word、PDF、EXE等)も「一括登録」ボタンから登録可能です。
- ボタン/右クリックで当該ファイルの格納フォルダをオープン、先頭行への移動ができます。
- Excel起動時にこのダイアログボックスを初期表示することができます。
ファイル – ファイルの検索・削除 ~ おすすめ ~
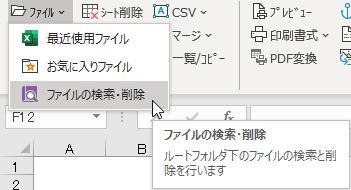
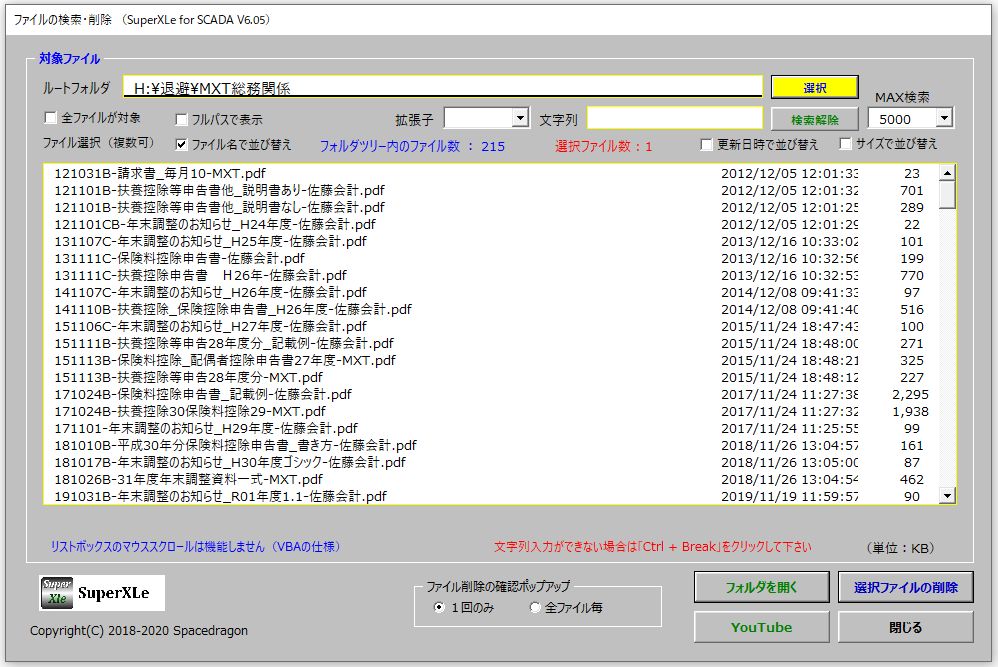
- フォルダツリーの中のファイルについて文字列検索、拡張子検索して削除します。
- 一時ファイルやサイズが大きなファイルを探し出して一括削除できますので、HDDの整理に有効です。
- サブフォルダを含めたフォルダ内の全ファイルがファイル名順にリストアップされます。
- ファイル数が多すぎてエラーになる場合は、「MAX検索数」を調整して再実行下さい。
- あまり大きな数で検索すると処理時間がかかってしまいますのでご注意下さい。
- このリストは、フルパス表示、更新日時順(最新が先頭)やサイズ順(大が先頭)にソート可能です。

全ブッククローズ
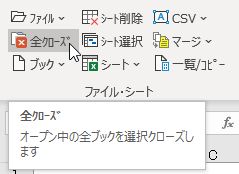
- オープン中のブックを選択クローズします。
- 「クローズしないブックを選択」をONにしてどのファイルも選択しないで実行をクリックすると全ファイルが対象になります。
- 「BookX以外」、「BookX」の指定も可能です。
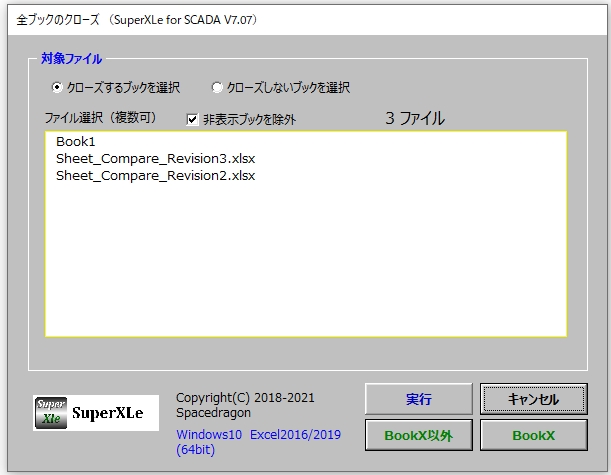
ブック – 新規ブック
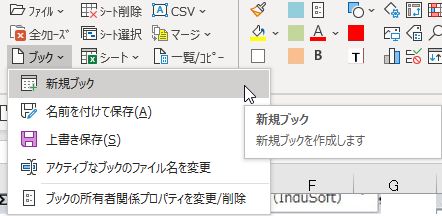
- 新規にブックをオープンします。
ブック – 名前を付けて保存(Excelオリジナル)
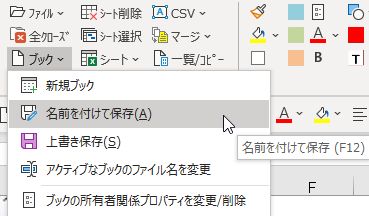
- ブックに名前を付けて保存します。
ブック – 上書き保存(Excelオリジナル)
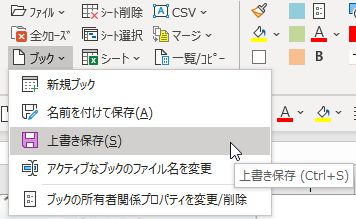
- ブックを上書き保存します。
ブック – アクティブなブックのファイル名を変更
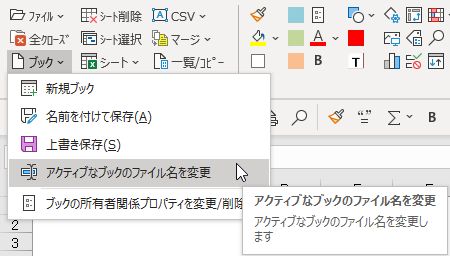
- アクティブなブックのファイル名を変更します。
- リネームするためにブックを一旦閉じるオペレーションが不要になります。
ブック – ブックの所有者関係プロパティを変更/削除
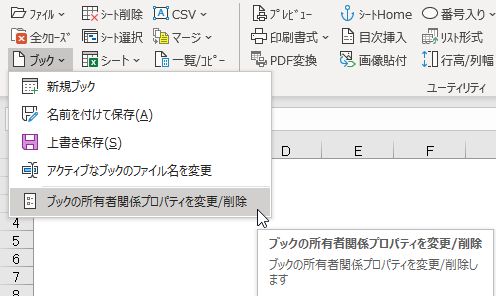
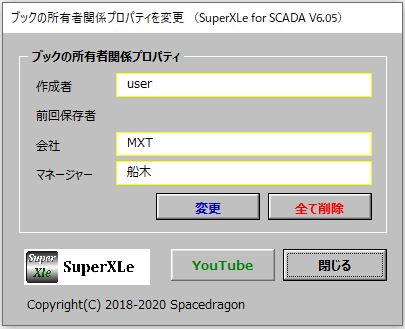
- ブックの所有者関係プロパティ(作成者、会社、マネージャー)を変更/削除します。
- 特に他社にブックを提出する際に不適切な情報をクリアするのに便利です。
- A社向け資料を流用してB社向けを作成したときにA社の社名等が残っているとまずいです。

シート削除
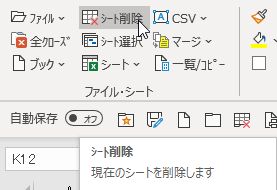
- 選択中のシートを削除します。
シート選択/削除 ~ おすすめ ~
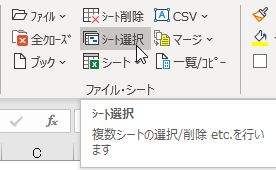
- 複数のシートを選択または削除します。削除の場合は確認のポップアップを表示します。
- ブック内に多数のシートが含まれる場合に有効です。
- 他者から入手したブックの中身を素早く把握できます。
- 「↓」、「↑」キーでシート選択が移動します。
- 現在の選択シート数の表示を追加しました。
- ユーザフォームに「シート抜出コピー」ボタンを追加しました。
- シート名に含まれる文字列での検索が可能です。
- 「先頭選択」、「ラスト選択」、「先頭へ移動」、「ラストへ移動」を追加しました。

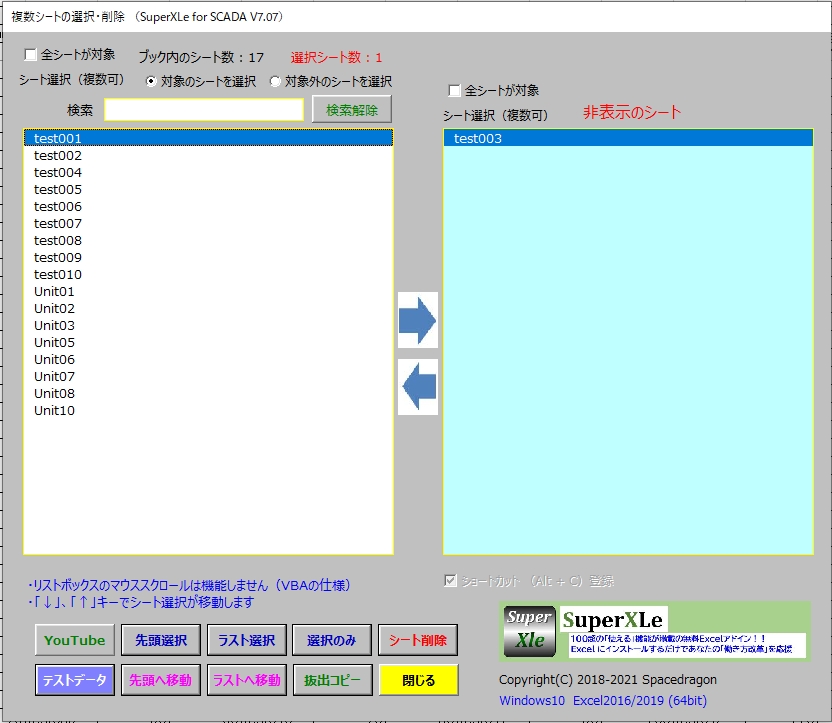
- 非表示のシートをダイアログボックスの右半分に表示します。
- 表示 ⇔ 非表示の移動も簡単に行えます。
ブックの表示/非表示 ~ おすすめ ~ V7.08
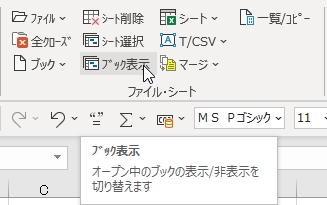
- 複数ブックの表示/非表示を管理します。
- 表示中のブックの「全画面表示」、「縦整列」、
「横整列」が可能です。
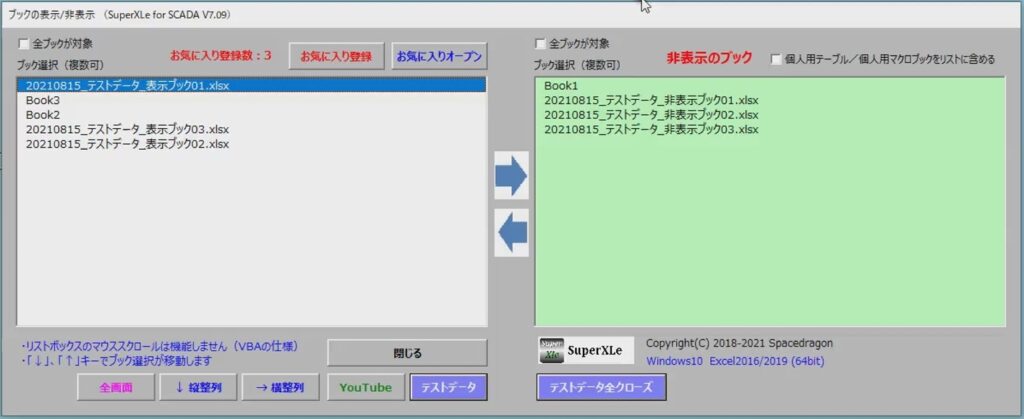
- 非表示のブックをダイアログボックスの右半分に表示します。
- 表示 ⇔ 非表示の移動も簡単に行えます。
- 表示中の複数ブックを「お気に入り登録」して、まとめてオープン可能です。
シート – 新規シートを直前に挿入
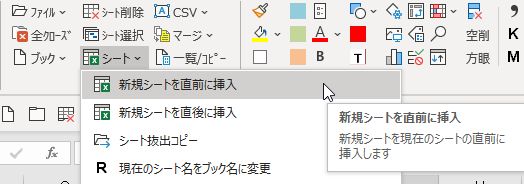
- 選択中のシートの直前にシートを挿入します。
シート – 新規シートを直後に挿入
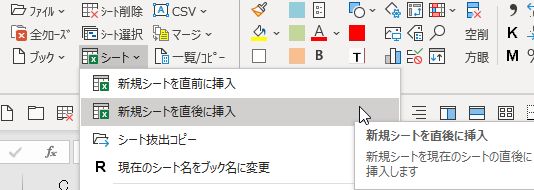
- 選択中のシートの直後にシートを挿入します。
シート – シート抜出コピー *
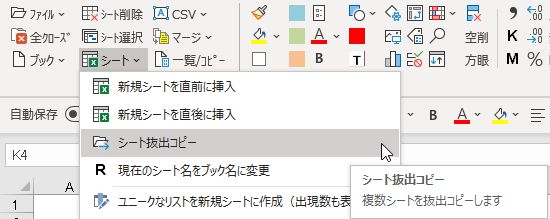
- 複数シートを抜き出して新規ブックにコピーします。
- 対象シートがブック内の別シートにリンクされていれば、そのシートも一緒にコピーします。リンクエラーが解消されます。
シート – 複数シートをCSV/テキスト/Excelに分割書き込み ~ おすすめ ~
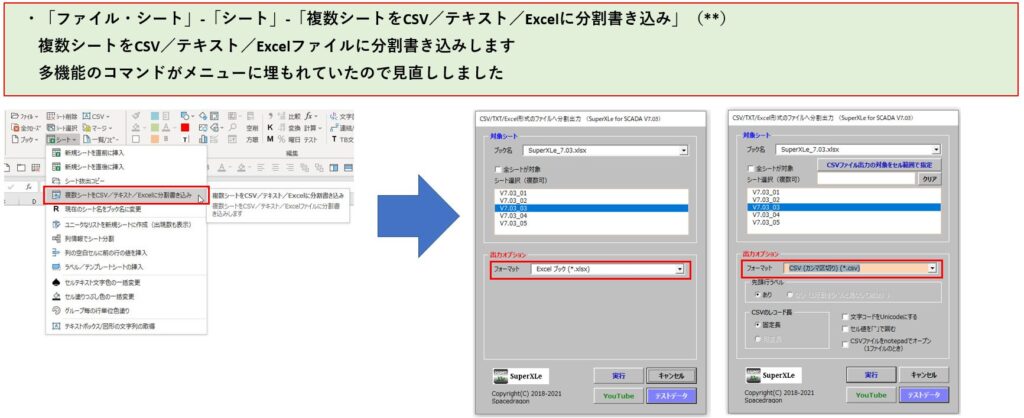
シート – 現在のシート名をブック名に変更 *
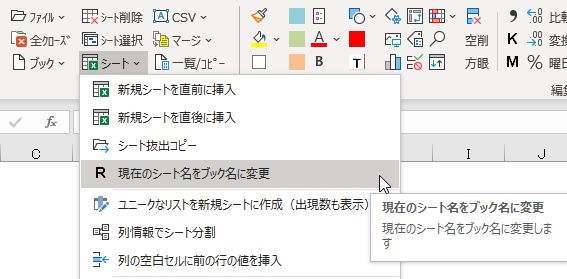
- 現在のシート名をブック名に変更します。
- シート名 = ブック名 とするケースが多い場合に便利です。
- 開発者はこの機能を普段頻繁に使用しています。
シート – ユニークなリストを新規シートに作成(出現数も表示) *
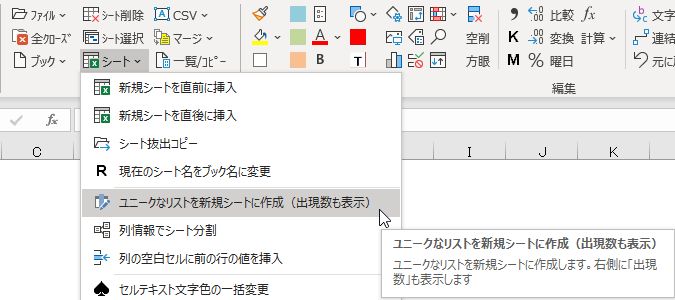
- ユニークなリストを新規シートに作成します。
- オプションでリストの右側に文字列の出現数を表示しますので、重複チェックが可能です。
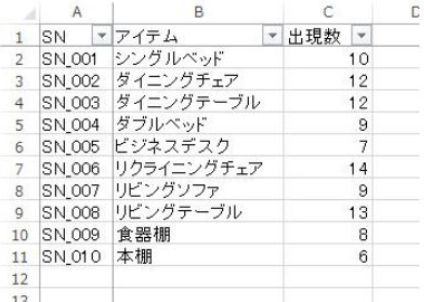
シート – 列情報でシート分割 ~ おすすめ ~
- 指定列に含まれる文字列をキーにしてフィルタリングし、シート名「文字列」の複数シートを別ブックに作成します。
- 生成シートの順番を指定可能です。
- 本機能は普段お世話になっております(株)たけびし新山様からのリクエストで制作しました。
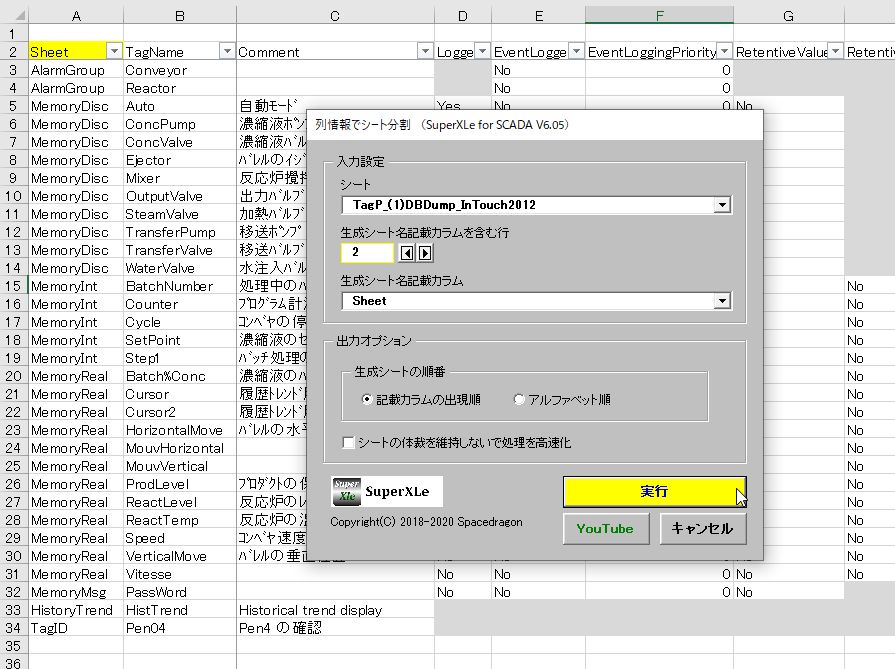
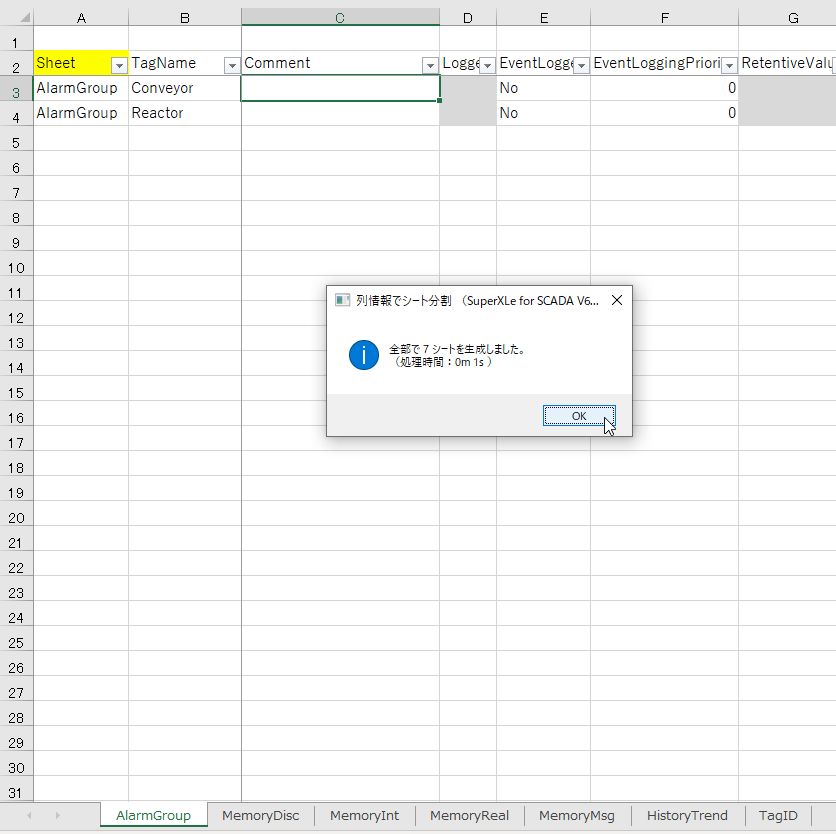
シート – 列の空白セルに前の行の値を挿入
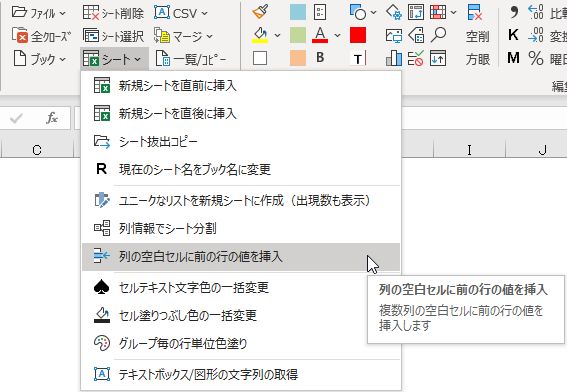
- 複数列の空白セルに前の行の値を挿入します。
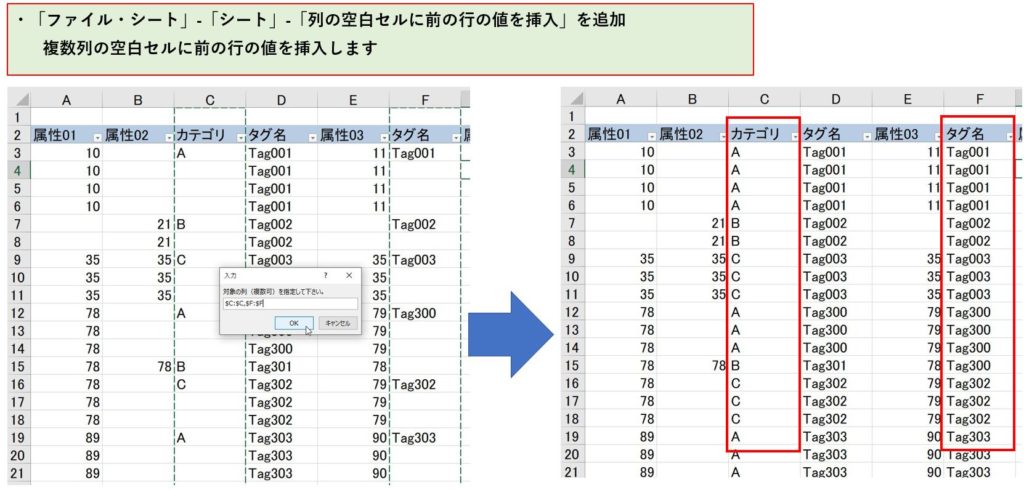
シート – 列にグループ毎のランニングナンバを挿入
- 列にグループ毎のランニングナンバ(1~)を挿入します。
- あらかじめグループでソートしておきます。
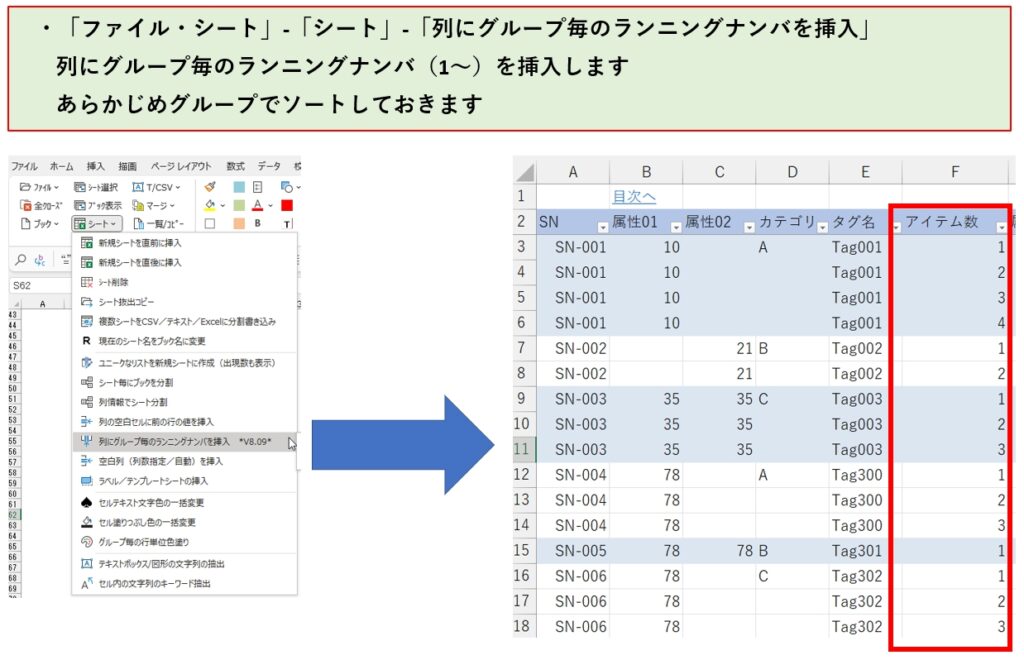
シート – ラベル/テンプレートシートの挿入 *
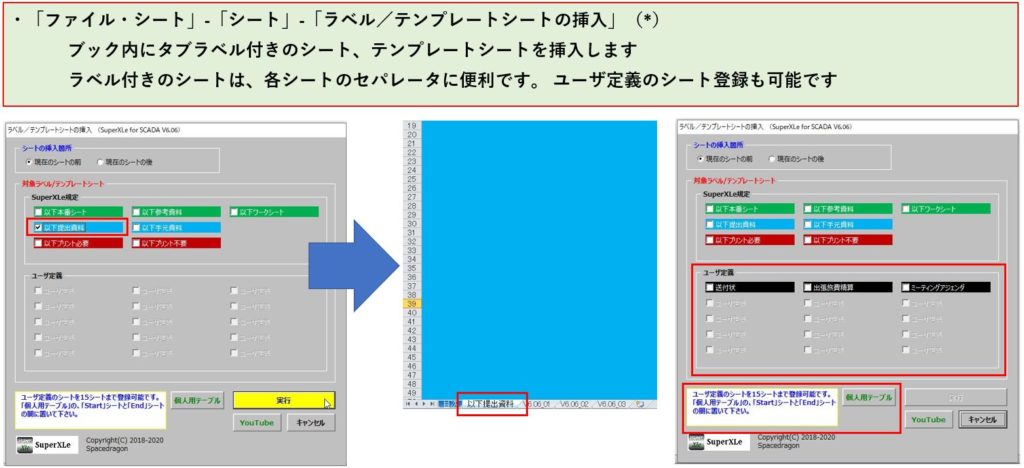
シート – セルテキスト文字色の一括変更
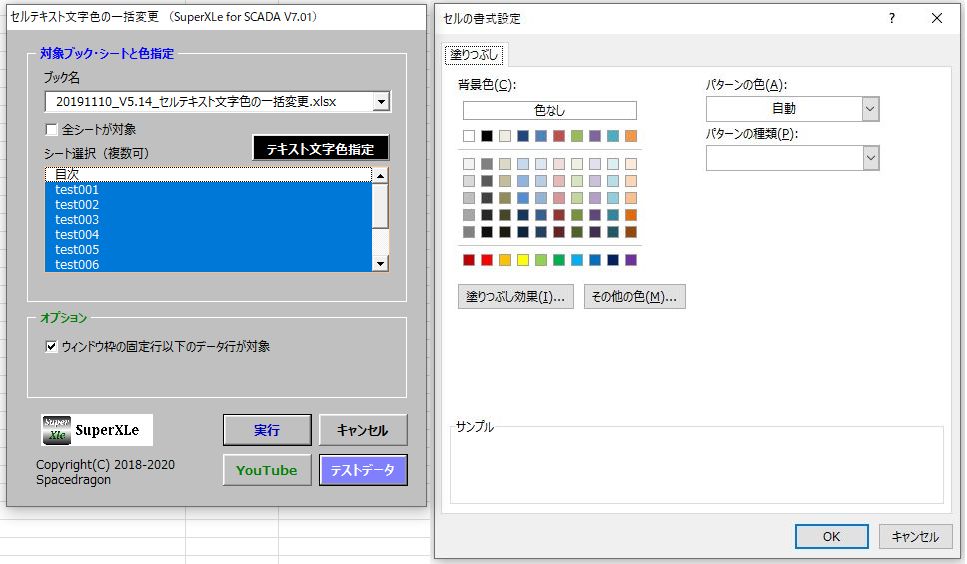
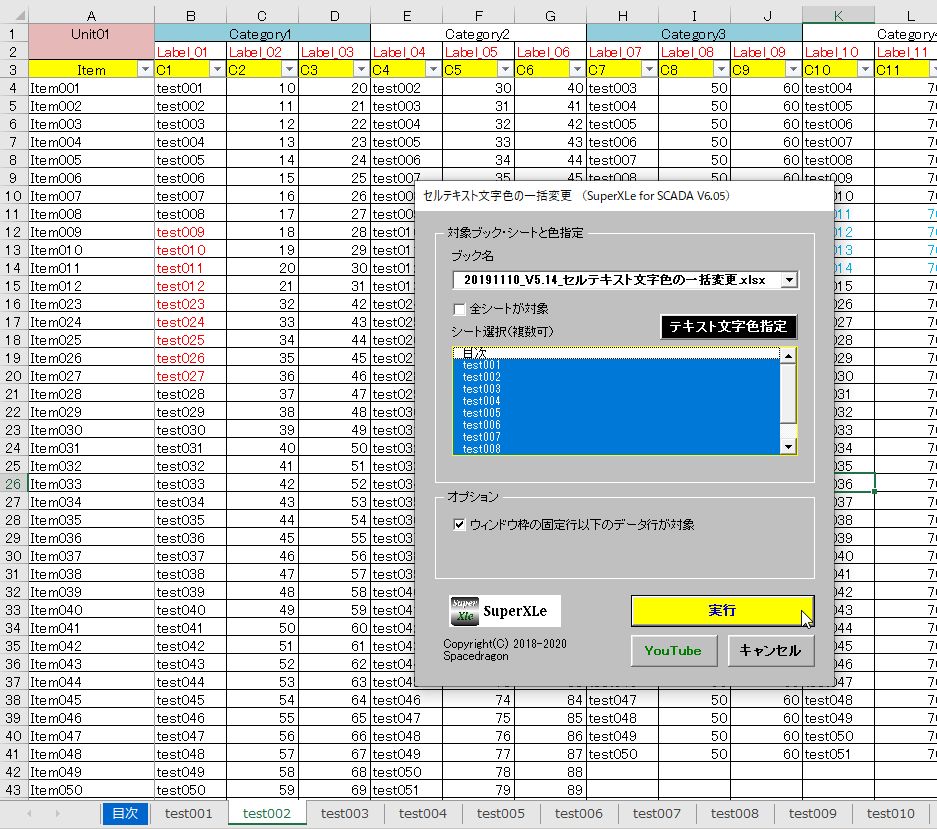
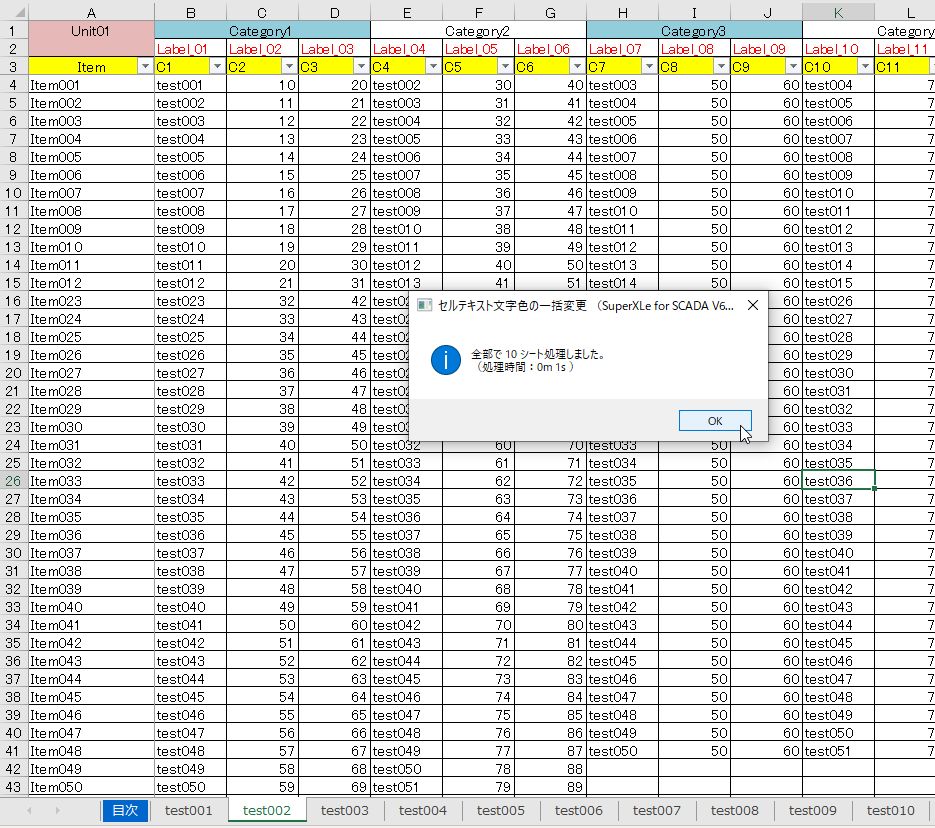
シート – セル塗りつぶし色の一括変更
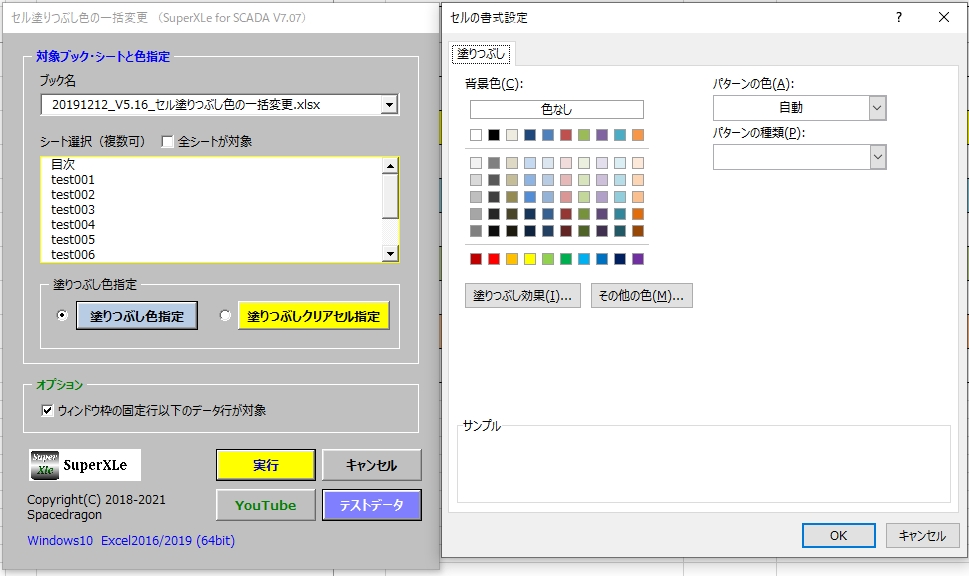
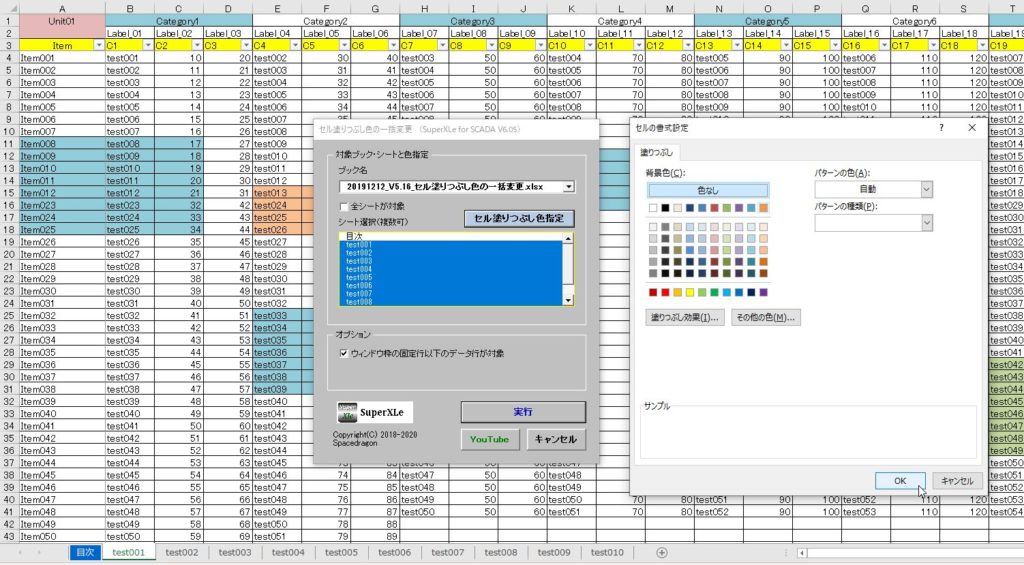
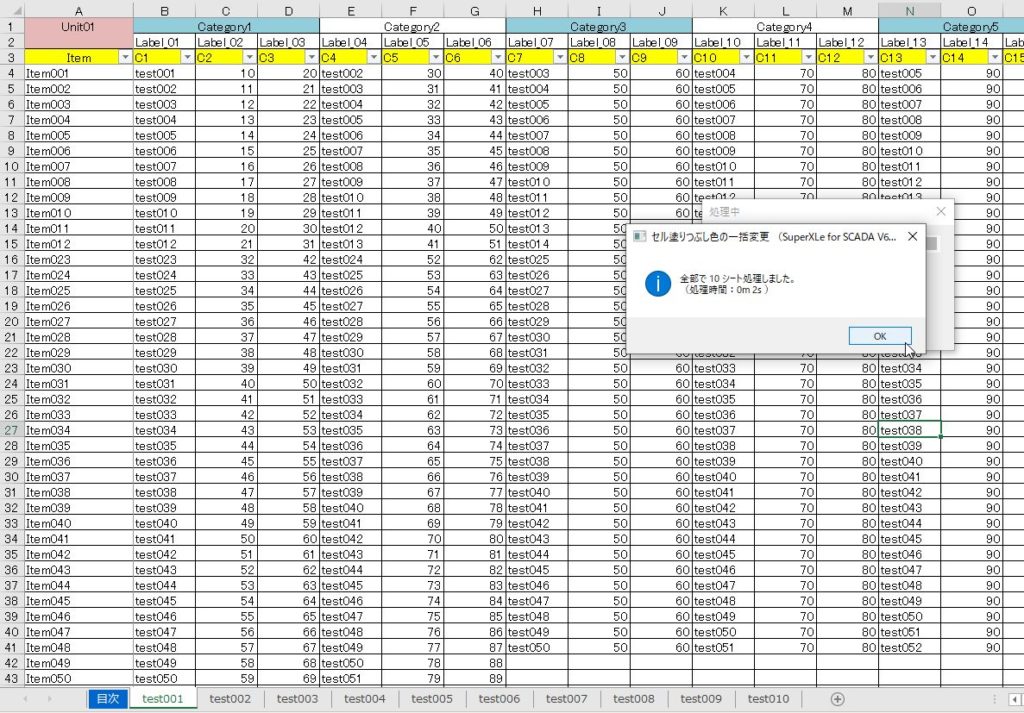
シート – グループ毎の行単位色塗り ~ おすすめ ~
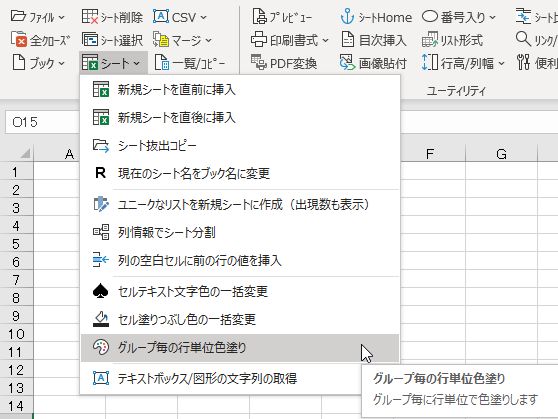
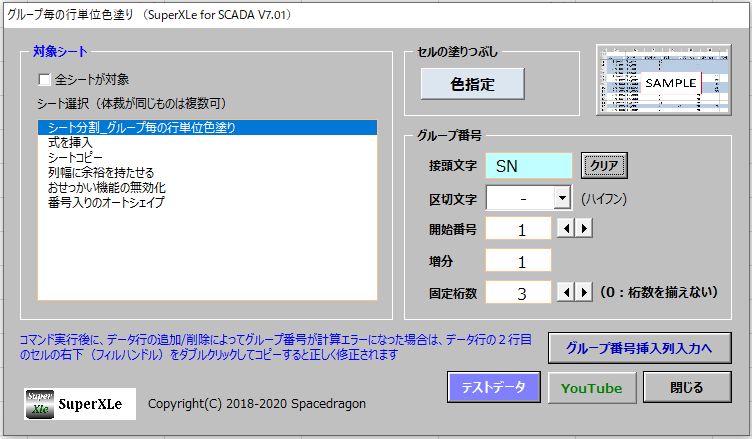
- 任意のグループ毎に行単位でセルの背景色を交互に色塗りします。
- 体裁が同じシートは複数を当時に処理可能です。

- レビューです。

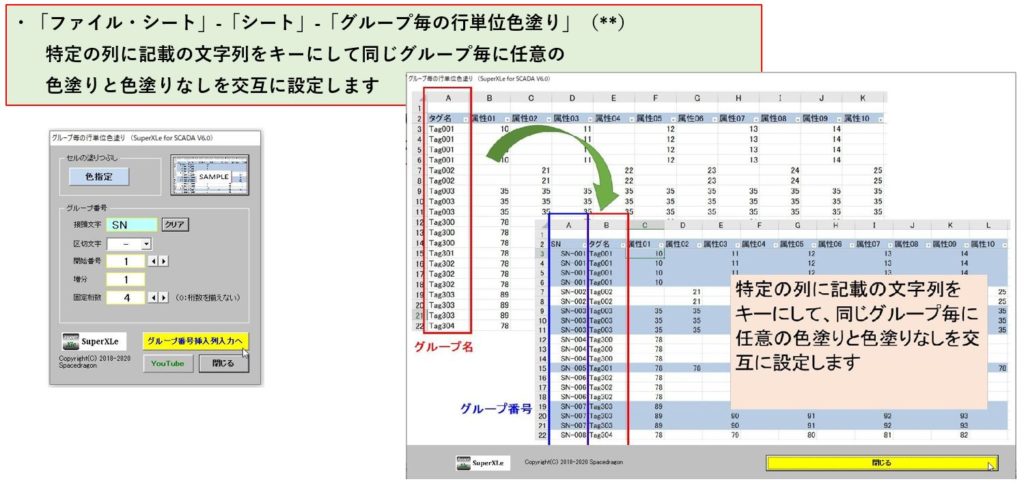
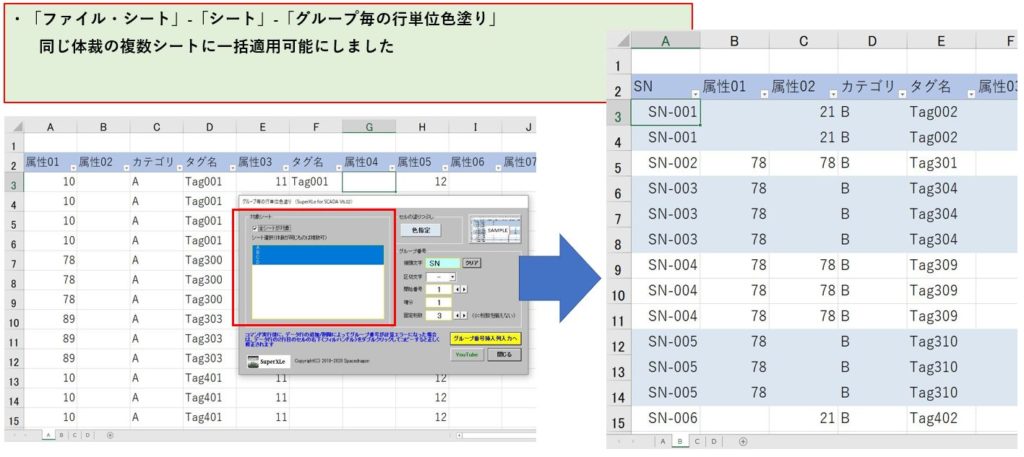
- コマンド実行後に、データ行の追加/削除によってグループ番号が計算エラーになった場合は、
データ行の2行目のセルの右下(フィルハンドル)をダブルクリックしてコピーすると正しく修正されます。
シート – テキストボックス/図形の文字列の取得 *
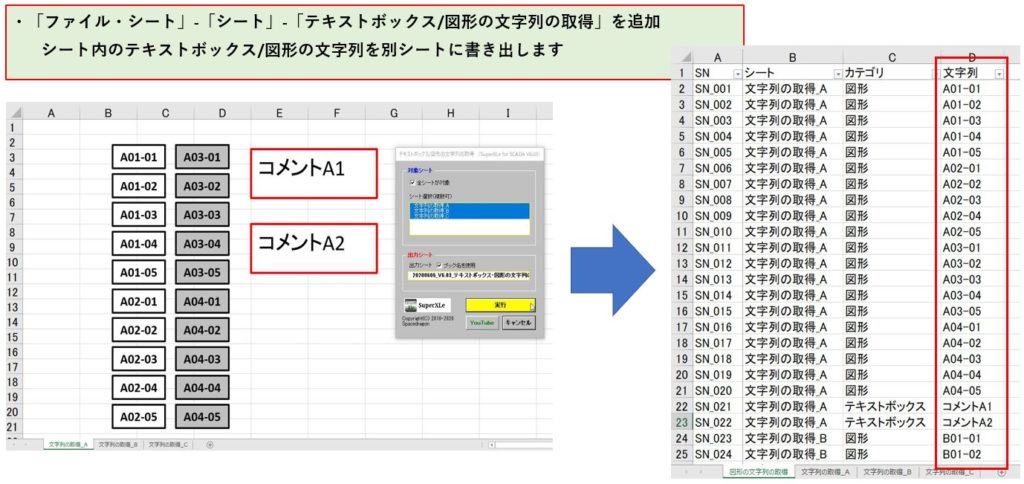
シート – セル内の文字列のキーワード抽出 V7.06
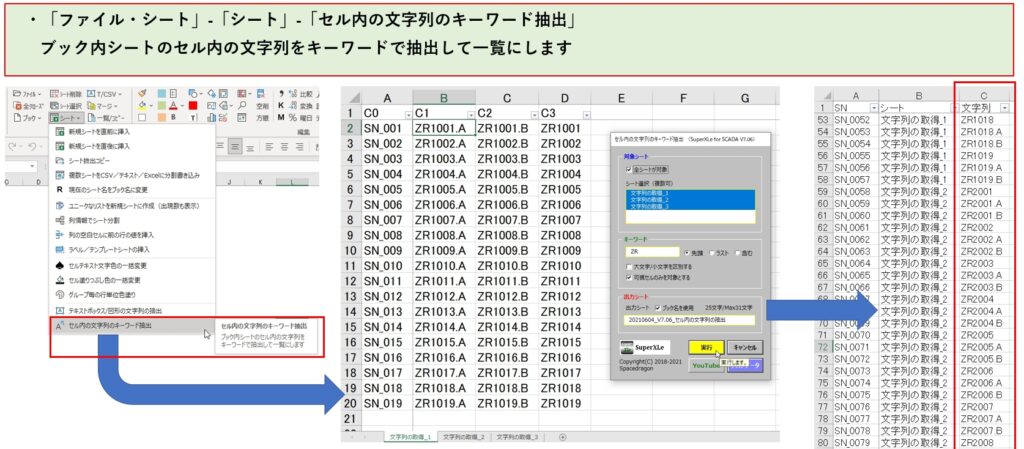

シート – 行方向のデータ並べ替え条件を保存 V8.18
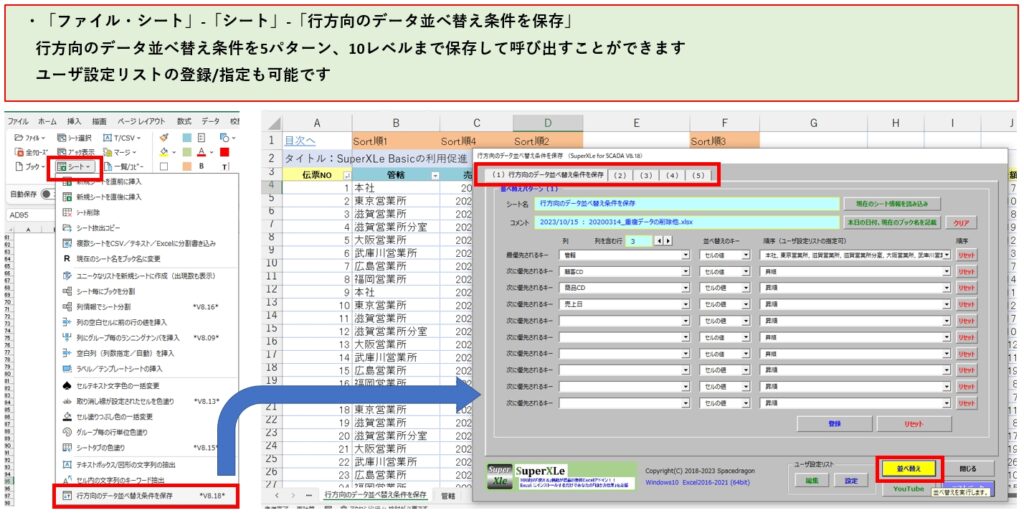

CSV – CSVファイル読み込み
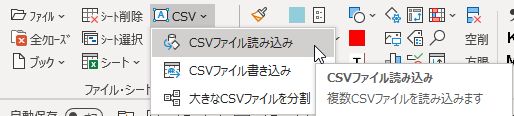
- 複数のCSVファイルをExcelに読み込みます。
- 経験則で、一度にオープンできるファイル数の上限は、Excel2010で300ファイル程度、Excel2013以上で50ファイル程度になります。
- 2013以降はExcelのアーキテクチャがSDI(Single Document Interface)に変更になっているために、余分にメモリを使用してしまうようです。
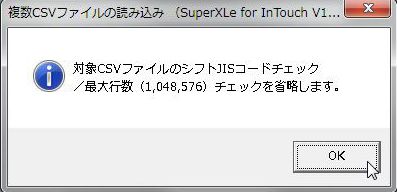
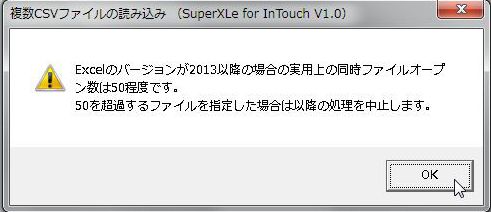
- Excel2013以降の場合は、対象ファイル数が多いと途中で実行時エラーでExcelが落ちてしまいますので、ファイル数をMax50までとしています。
- ファイルオープンが完了しなかったファイルは、対象ファイルが格納されているフォルダの下に「処理未完了ファイル」フォルダが作成されてその中に移動されます。
CSV – CSV/テキスト/Excelファイル書き込み ~ おすすめ ~
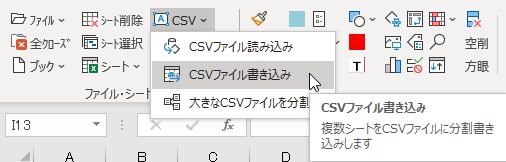
- 複数シートをCSV/テキスト/Excelファイルに分割出力します。
- 「CSVファイル出力の対象をセル範囲で指定」が可能です。
- 出力CSVファイルのオプションとして文字コード「Unicode」をサポート。(「Unicode」がOFFの場合はShift-JISで出力)
- セル値を「”」で囲むをサポート。
本オプションは、普段お世話になっております(株)きんでんスピネット磯部様からのリクエストで追加しました。 - CSVファイルをnotepadでオープン(1ファイルのとき)。
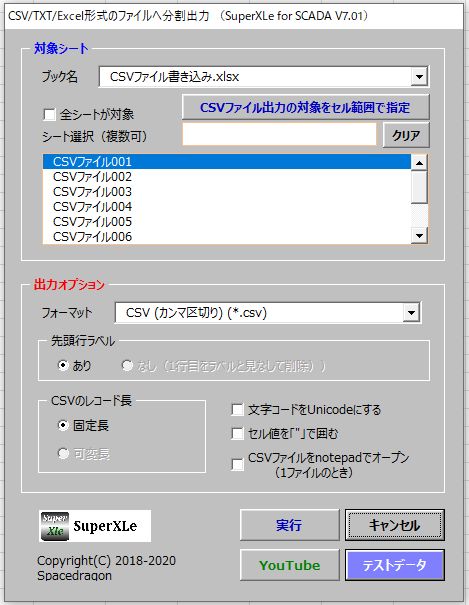
CSV – 大きなCSVファイルを分割
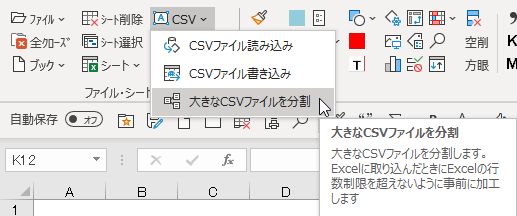
- CSVファイルを任意のレコード数で複数のファイルに分割します。
- Excelの行数制約(MAX1,048,576行)で1シートに読み込めない場合等に使用します。
- 対象ファイルのチェックを省略しない場合は、「いいえ」をクリックします。この処理には少し時間を要します。


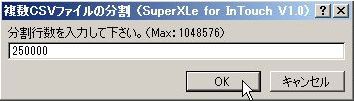
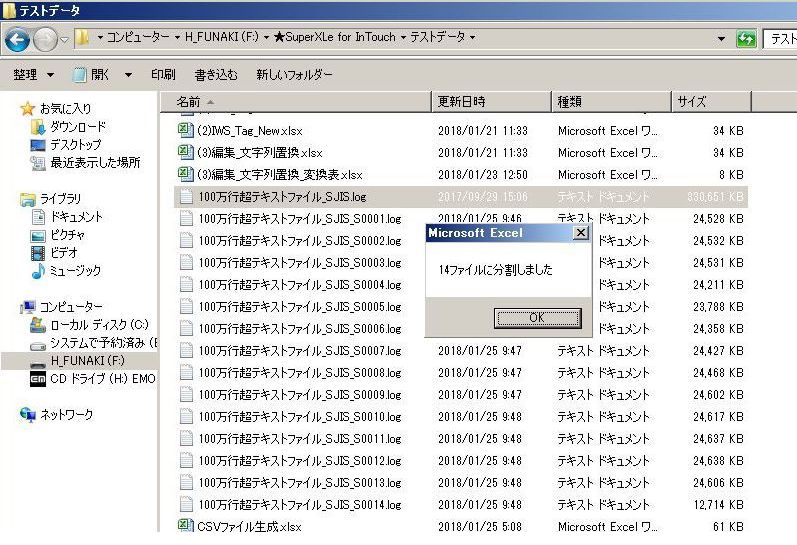
マージ – 複数ブックからのシートコピー *
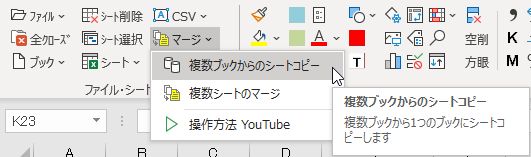
- 複数ファイルから任意のシートをコピーして、1つのブックにマージします。
- アクティブシート or 同名シートの指定、マージ後の入力元ファイルの自動クローズ、各シートのウィンドウ枠の固定が可能です。
- 対象のファイルをオープン状態にして当該機能のボタンをクリックします。
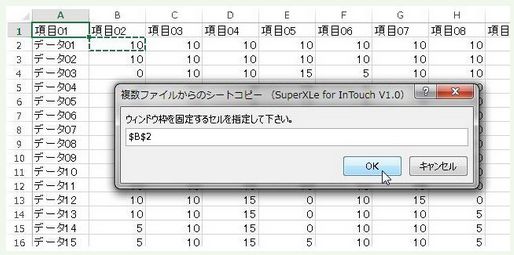
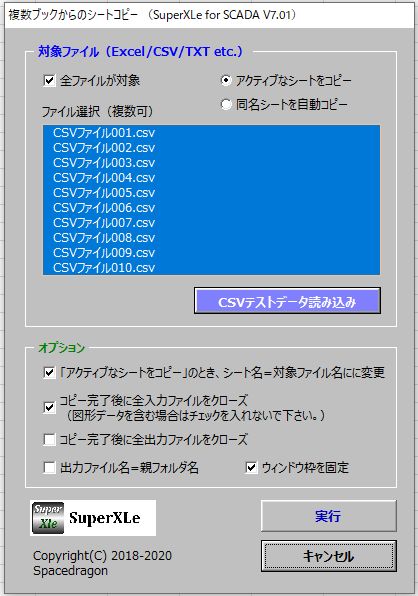
マージ – 複数シートのマージ *
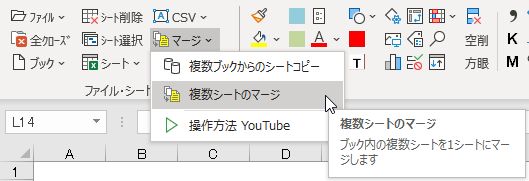
- ブック内の複数のシートを1つのシートにマージします。
- マージしたシートの左端A列に対象シート名を記入します。
- オートフィルタした行のみのマージが可能です。
- シートにマージ不要なオブジェクトが貼ってある場合は、
「オブジェクトを削除」をONにしておきます。
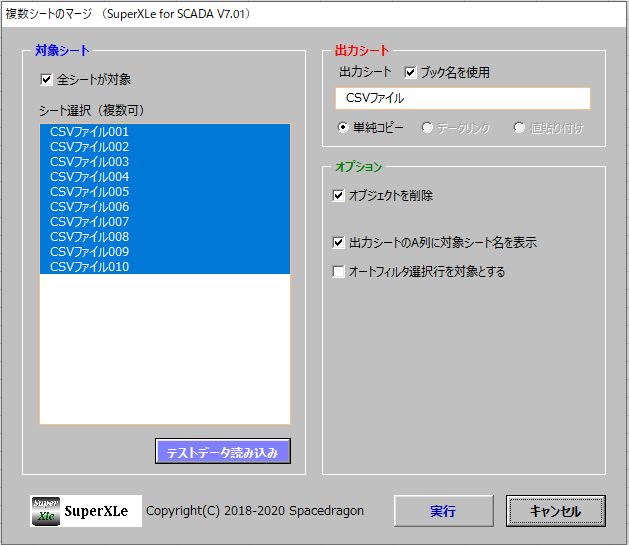
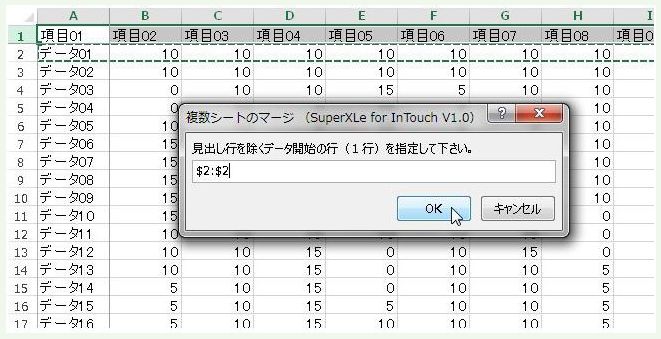
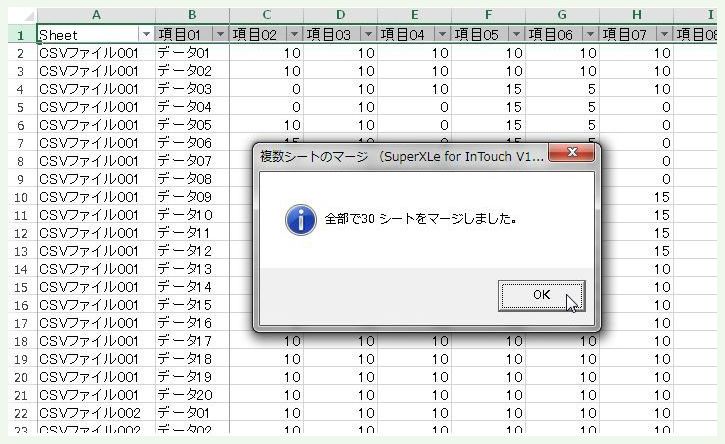
マージ – SCADA出力シートのマージ *
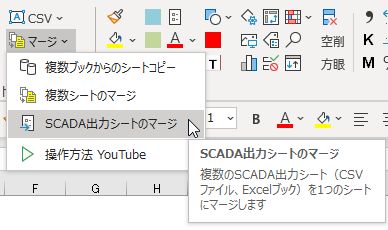
- 複数のSCADA出力シート(CSVファイル、Excelブック)を1つのシートにマージします。
- CSVファイルのフォーマットは、シフトJIS、Unicodeに対応しています。
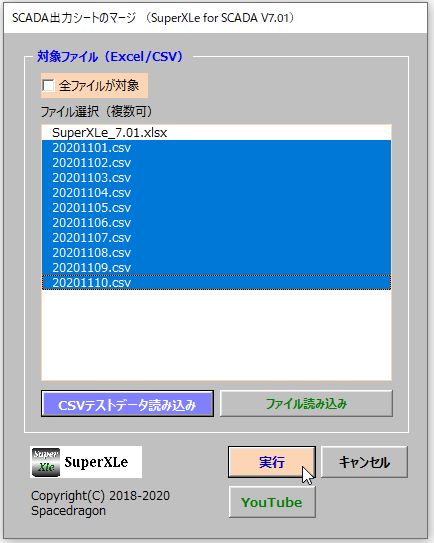
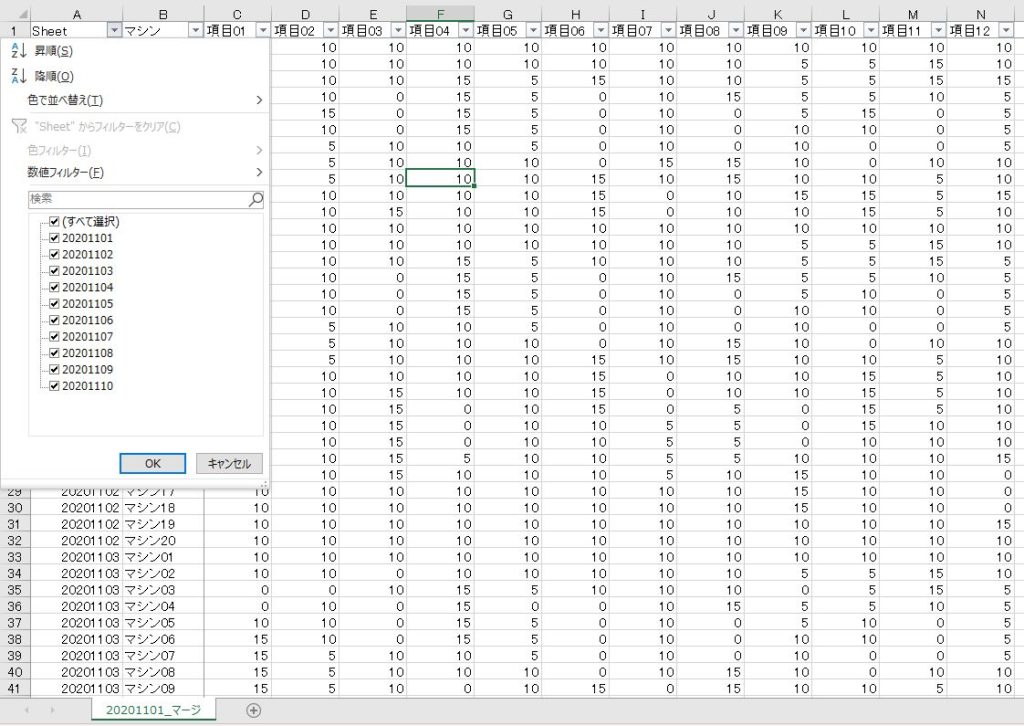
一覧表示/コピー/リネーム/削除 ~ おすすめ ~
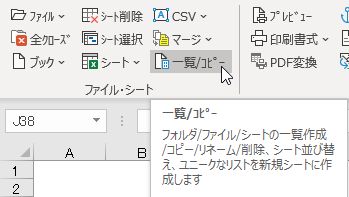
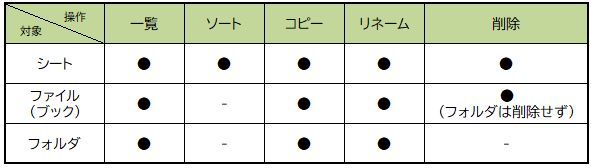
- シート/ファイル(ブック)/フォルダを対象に、一覧表示/コピー/リネーム/削除の操作が1つのポップアップウィンドウから起動可能です。
- シートのみソートが可能です。
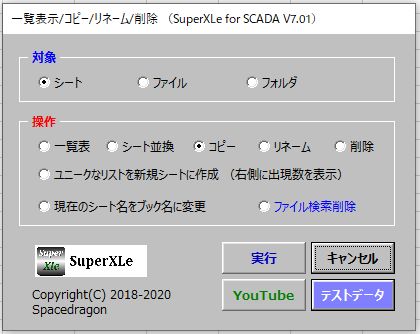
- 「対象」と「操作」の組み合わせを選択して実行をクリックします。
- 一覧表は、現在のシートの選択セルを起点に下方向に出力されます。
- ソート/コピー/リネーム/削除は、予め対象の名称(シート名、ファイル名、フォルダ名)を任意のシートのセル範囲に記入しておきます。
- リネームは、リネーム前を左側の列に、リネーム後を右側の列に記入して下さい。
- 対象の名称ブッキング等で処理に失敗した場合は、該当セルが強調表示されます。

以下は「対象」がシートの場合の操作方法です。ファイル、フォルダについても概ね同様の操作になりますので割愛致します。
シートの一覧表
この例では、シートのA1セルを選択した状態で当該機能のボタンをクリックします。

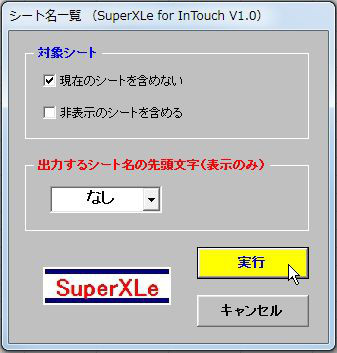
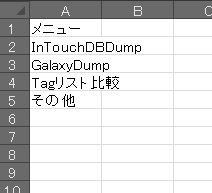
シートのコピー
- 予めコピーで作成したいシート名を任意のシートに記入しておきます。
- 対象ブックとは別のブックでもOKですが、当該機能のボタンをクリック前に対象ブックをアクティブにしておいて下さい。
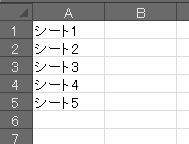
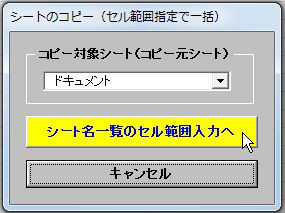
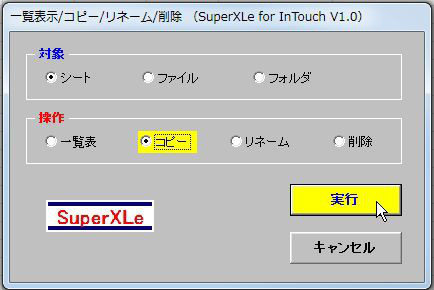
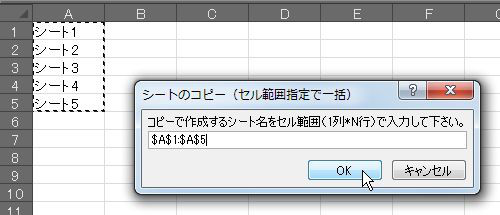

シートのリネーム
- 予め対象シート名を任意のシートのセル範囲に記入しておきます。
- リネーム前を左側の列に、リネーム後を右側の列に記入して下さい。
- 対象ブックとは別のブックでもOKですが、当該機能のボタンをクリック前に対象ブックをアクティブにしておいて下さい。


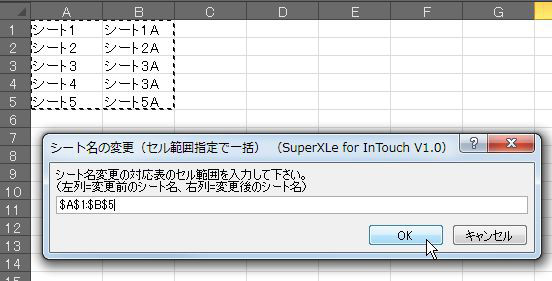
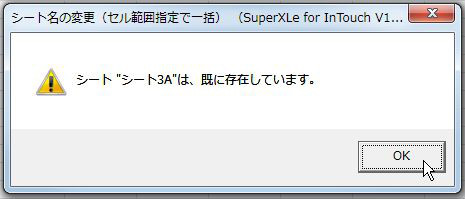
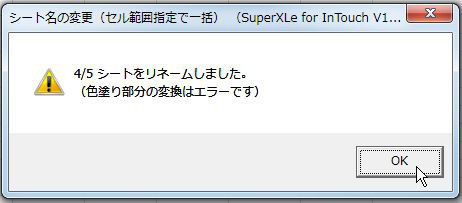
リネームに失敗した場合は、該当セル範囲が強調色表示されます。
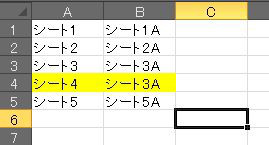
シートの削除
- 予め削除したいシート名を任意のシートのセル範囲に記入しておきます。
- 対象ブックとは別のブックでもOKですが、当該機能のボタンをクリック前に対象ブックをアクティブにしておいて下さい。


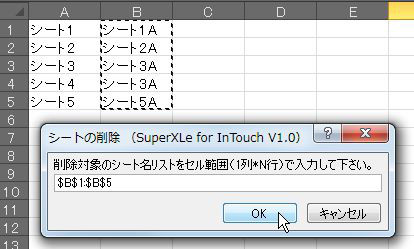

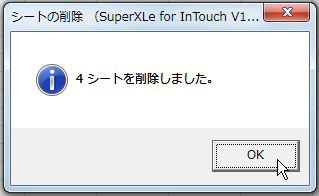
削除に失敗した場合は、該当セル範囲が強調色表示されます。
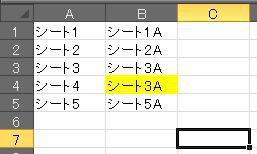
編 集
シートの編集に関する便利な機能をサポートします。
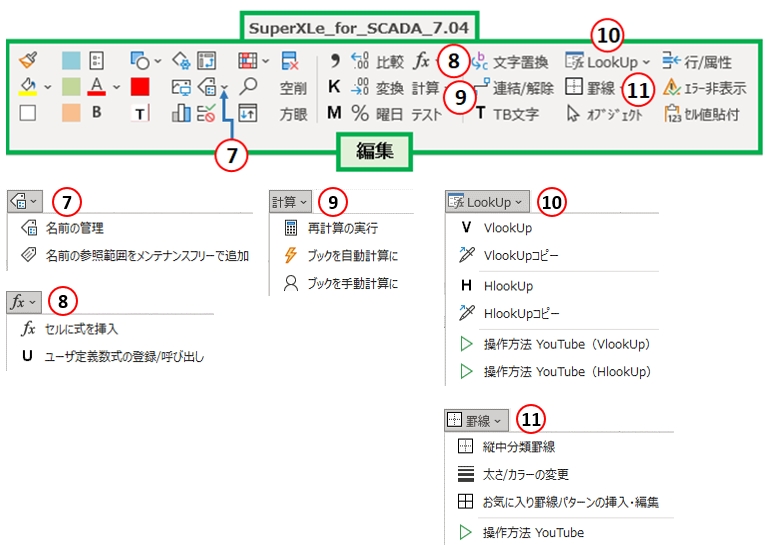

書式のコピー/貼り付け(Excelオリジナル) ~ おすすめ ~
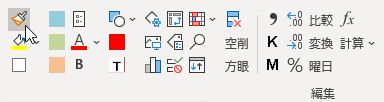
- 書式のみコピーして別のオブジェクトにその書式を反映します。
- セル以外の図形、テキストにも適用できますが、この便利な機能をご存じない方が沢山いらっしゃいます。
- ダブルクリックで連続適用可能です。

塗りつぶしの色(Excelオリジナル)
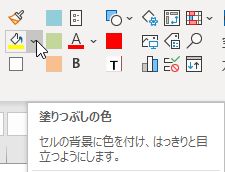
- セルの塗りつぶし色を任意の色に変更します。
セルの塗りつぶしなし *
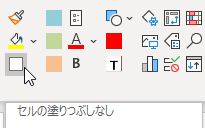
- セルの塗りつぶし色をクリアします。
セルの塗りつぶしカラー(1~3) ~ おすすめ ~
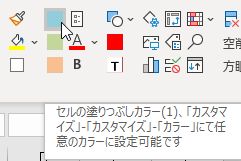

- セルの色塗り用に3種類のカラーボタンを登録可能です。
- 登録/変更は、「カスタマイズ」-「カスタマイズ」-「カラー」で行えます。
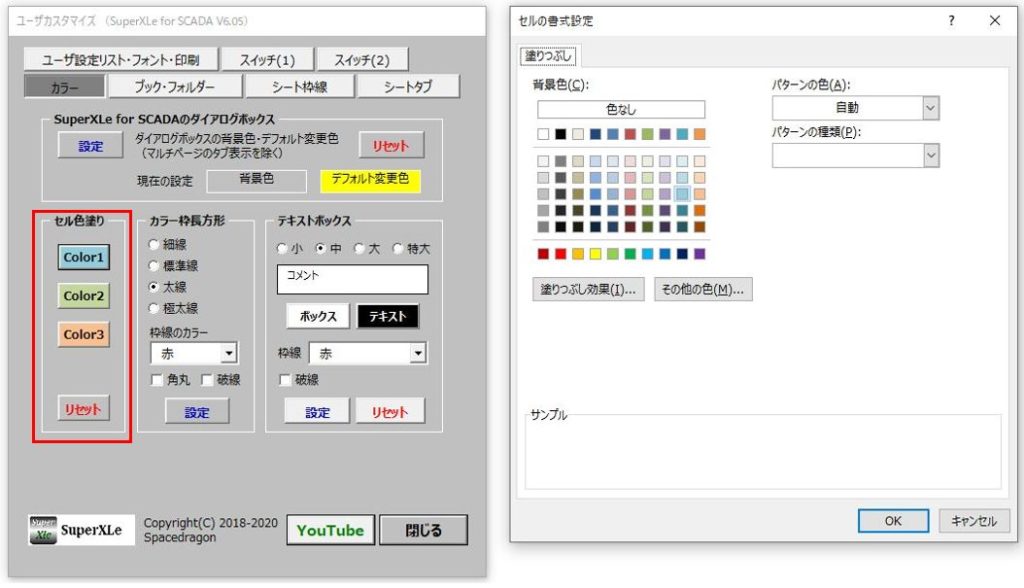
セルの書式設定(Excelオリジナル)
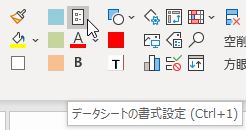
- 本機能のショートカットは、「Ctrl + 1」です。「1」はテンキーの使用不可です。
- 図形にも適用可能です。
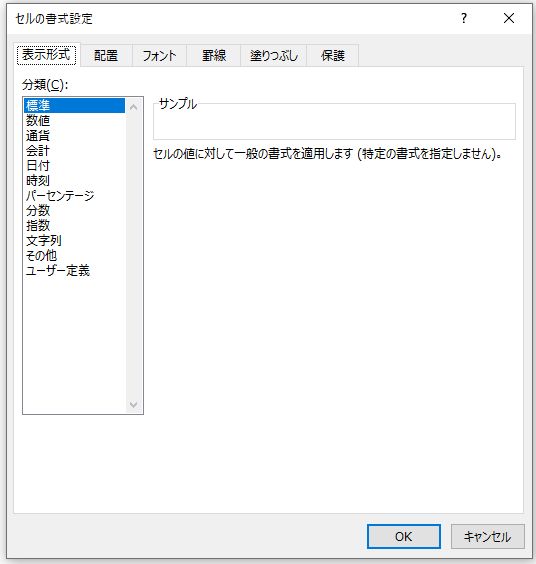
フォントの色(Excelオリジナル)
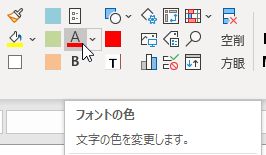
- フォント色を任意の色に変更します。
太字(Excelオリジナル)
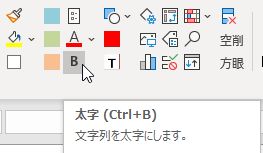
- フォントを太字に変更します。
図形(Excelオリジナル)
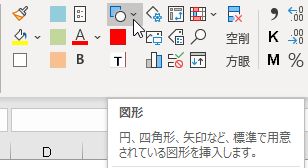
- 図形挿入のダイアログボックスを呼び出します。
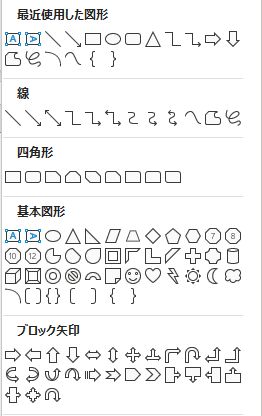
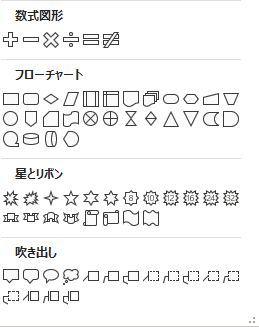
カラー枠長方形の挿入 ~ おすすめ ~
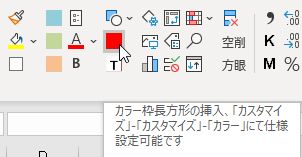
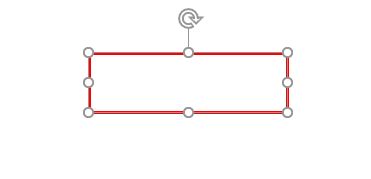
- 強調表示用のカラー枠長方形をシートに貼り付けます。
- 長方形の仕様(枠線の色、太さ、破線選択、角丸有無)は、「カスタマイズ」-「カスタマイズ」-「カラー」にて設定します。
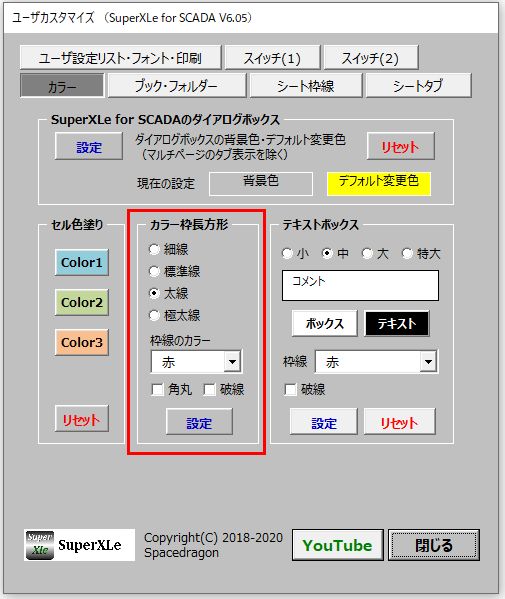
強調表示用テキストボックスの挿入 ~ おすすめ ~
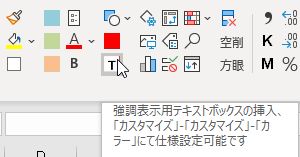
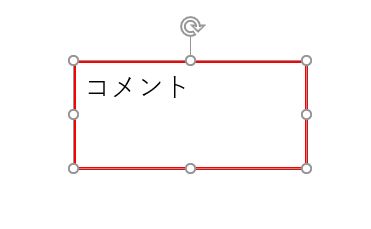
- 強調表示用のテキストボックスをシートに貼り付けます。
- テキストボックスの仕様(サイズ、ボックス色、テキスト、テキスト色、枠線の色、破線選択)は、
「カスタマイズ」-「カスタマイズ」-「カラー」にて設定します。
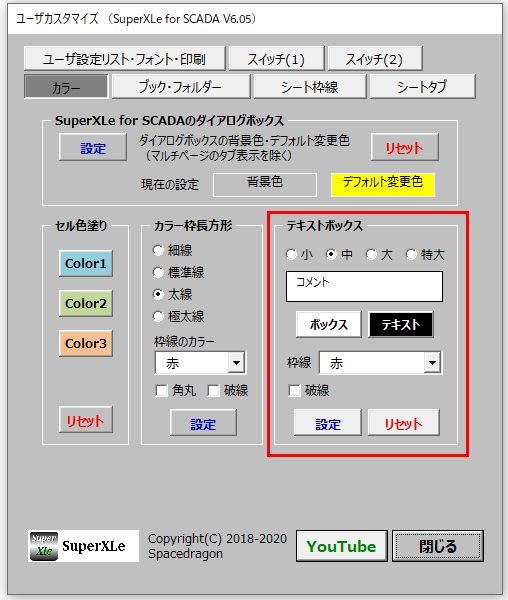
お気に入り図形の挿入・編集 ~ おすすめ ~
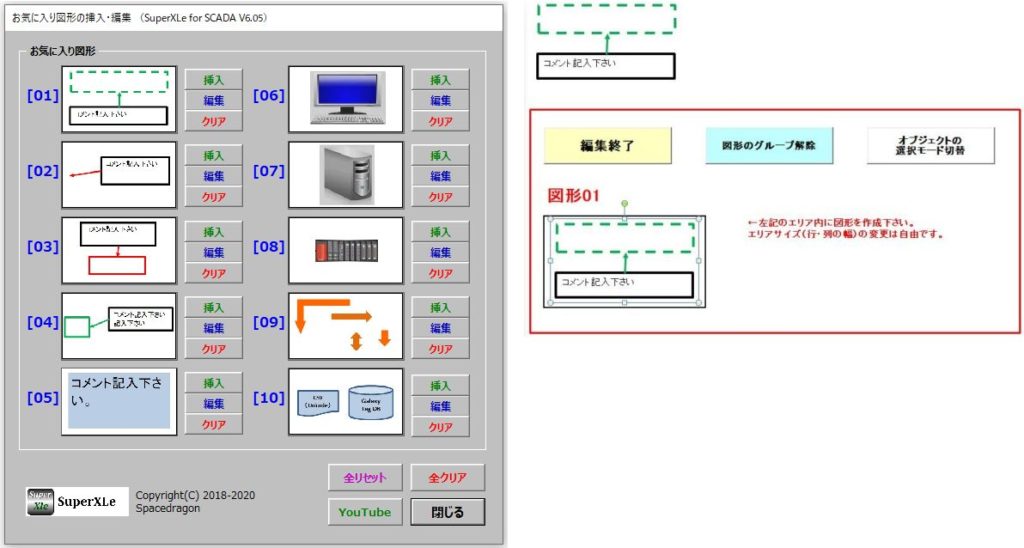
- ダイアログボックスの呼び出し中に、下記のポップアップが表示されたままでフリーズする場合があります。
- その場合は、ポップアップの右上「X」をクリックして閉じて、再度実行下さい。

画像の挿入(Excelオリジナル)
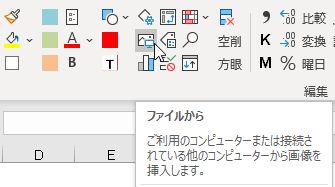
- 画像ファイルを挿入します。
グラフの挿入(Excelオリジナル)
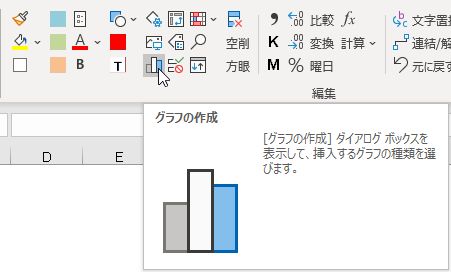
- グラフ挿入のダイアログボックスを呼び出します。
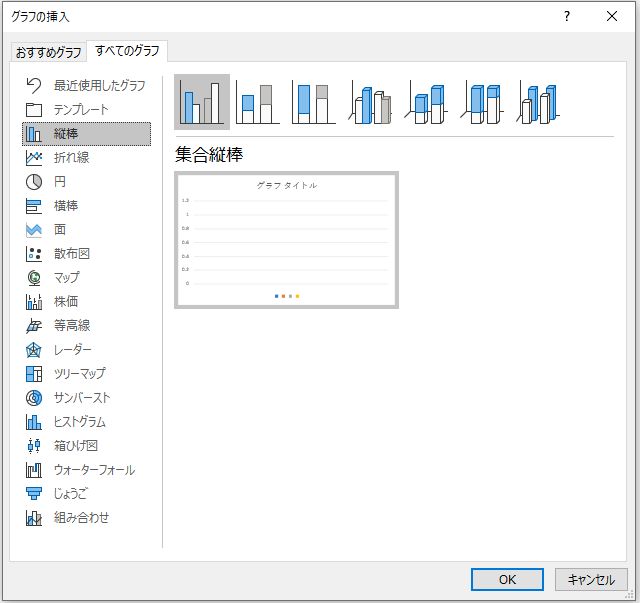
ピボットテーブル(Excelオリジナル)~ おすすめ ~
名前の管理(Excelオリジナル)
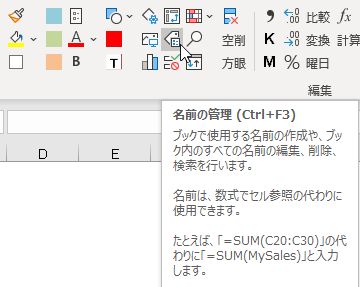
- 「名前」は、セル範囲に固有名称をつけて数式の管理を効率アップしてくれます。
- この設定情報は他のブックにシートコピーしたときに一緒にコピーされます。
- 名前の「範囲」がブックのものは、全てコピーされますので注意下さい。
名前の参照範囲をメンテナンスフリーで追加
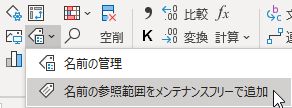
- 名前の参照範囲が可変の場合に簡単追加します。
- 名前の参照範囲が変更されてもメンテナンス不要です。
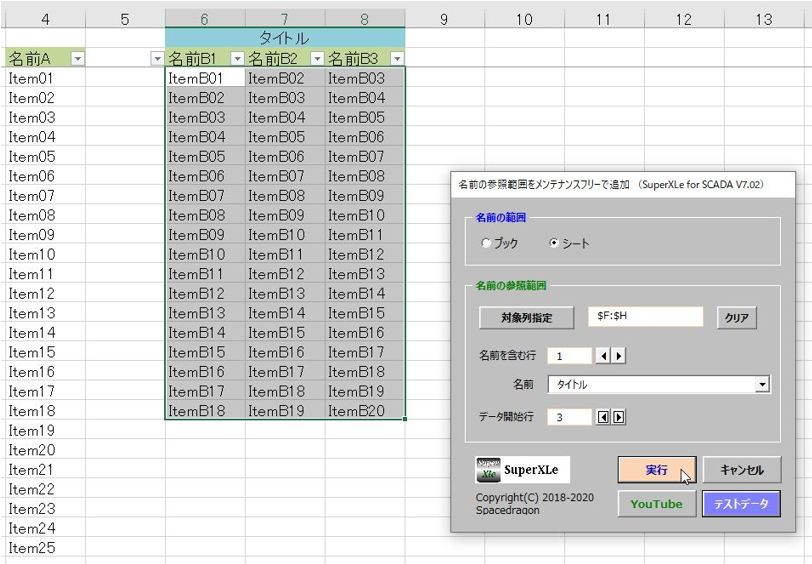
データの入力規則(Excelオリジナル)
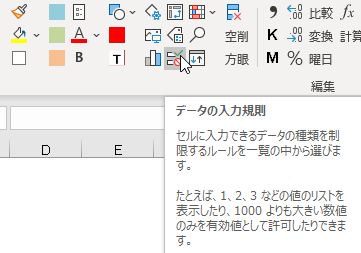
- データの入力規則のダイアログボックスを呼び出します。
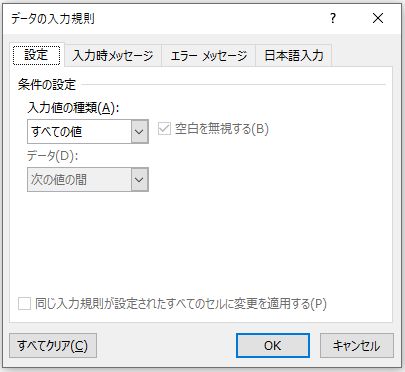
条件付き書式(Excelオリジナル)
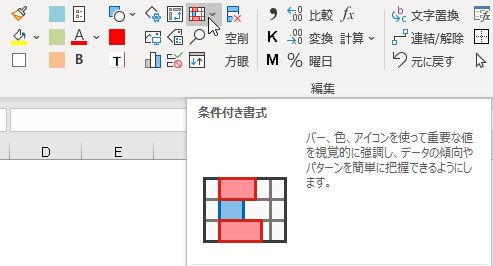
- 条件付き書式のダイアログボックスを呼び出します。
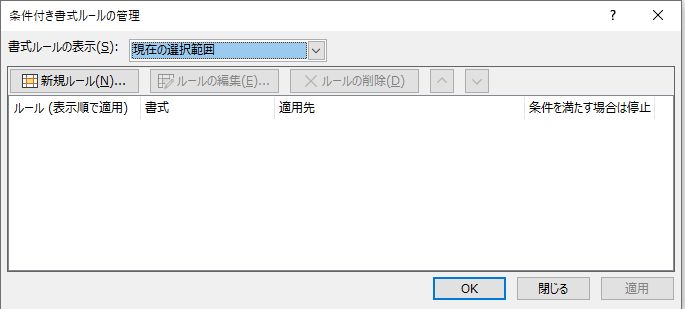
検索/置換(Excelオリジナル)
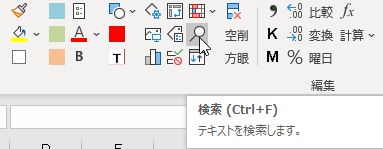
- 検索/置換のダイアログボックスを呼び出します。
- Ctrl + H で置換になります。
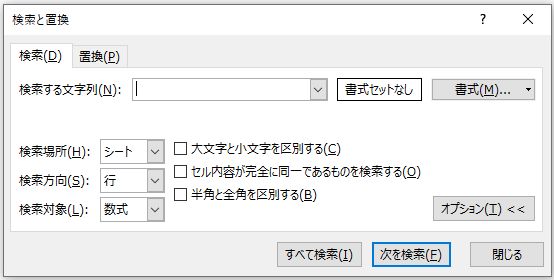
並べ替え(Excelオリジナル)
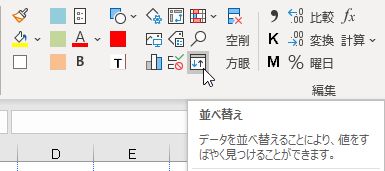
- 並べ替えのダイアログボックスを呼び出します。
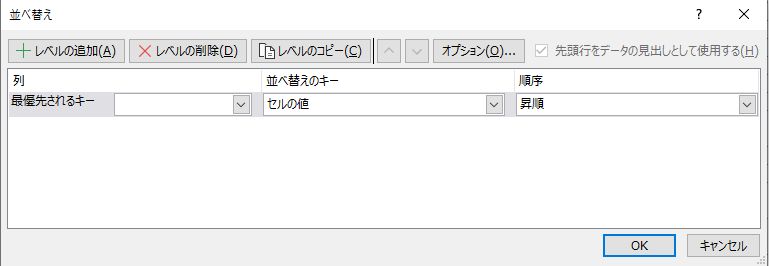
重複の削除(Excelオリジナル)
空削(空白のデータ行を一括で削除)
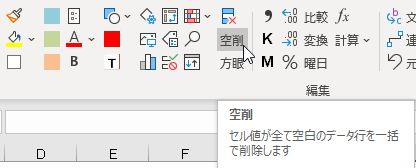
- セル値が全て空白のデータ行を一括で削除します。
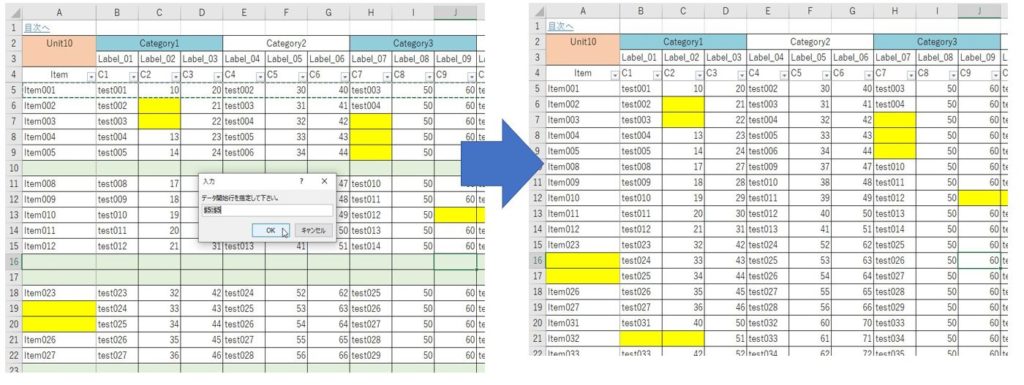
- 下記のようにテキストファイルをExcelに取り込んで空白行を簡単に削除できます。
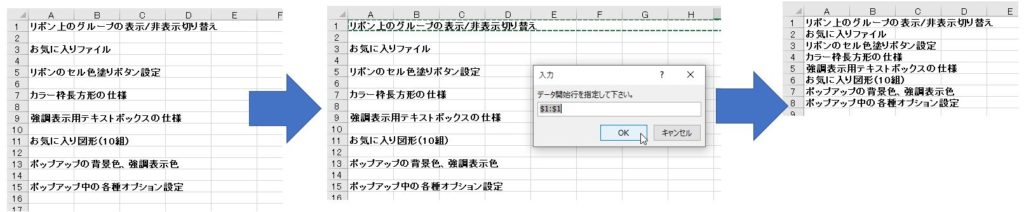
- 逆に空白行の挿入は下記です。
方眼(シートを方眼紙に)
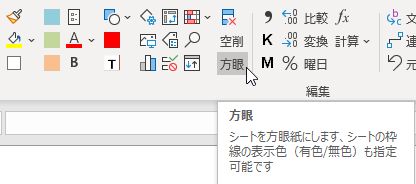
- シートを任意の大きさの方眼紙に変更します。
- シートの枠線の表示色(有色/無色)も指定可能です。
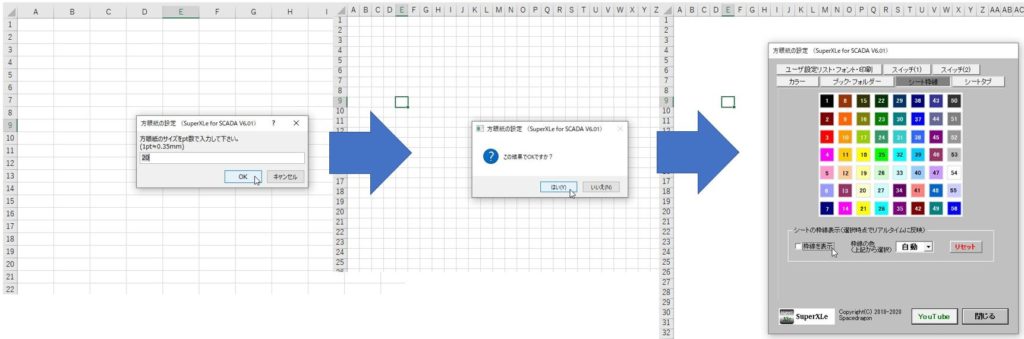
桁区切りスタイル(Excelオリジナル)
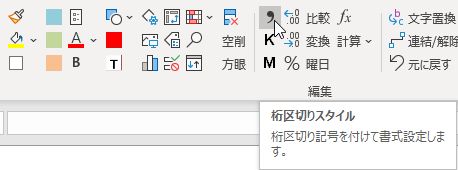
- 数値を整数かつ3桁区切りのスタイルに変更します。
千単位(表示を千単位に)
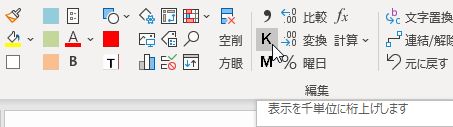
- 数値を千単位のスタイルに変更します。
- 実際の値は変更されず、表示のみ変更されます。
- 「桁区切りスタイル」で桁上げを元に戻します。
M単位(表示を百万単位に)
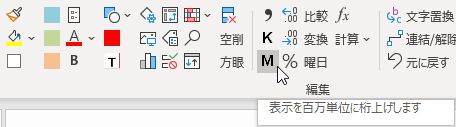
- 数値を百万単位のスタイルに変更します。
- 実際の値は変更されず、表示のみ変更されます。
- 「桁区切りスタイル」で桁上げを元に戻します。
小数点以下の表示桁数を増やす(Excelオリジナル)
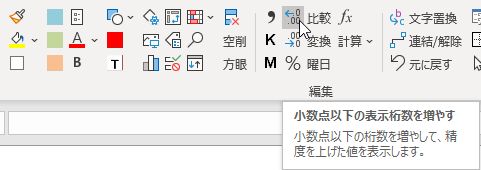
- 小数点以下の表示桁数を増やします。
小数点以下の表示桁数を減らす(Excelオリジナル)
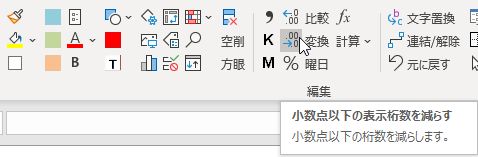
- 小数点以下の表示桁数を減らします。
パーセント スタイル(Excelオリジナル)
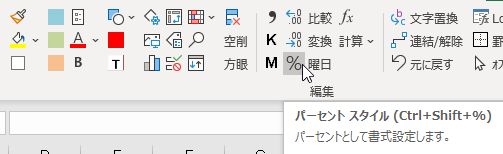
- 数値をパーセントのスタイルに変更します。
比較(比較計算ウイザード)~ おすすめ ~
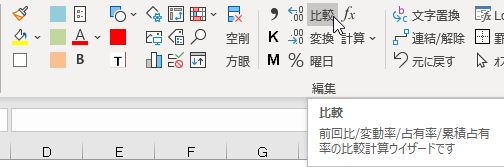
下記の比較計算式を挿入します。
- 前回比(%)
= 今回値 / |前回値| * 100 - 変動率(%) = 前回比 – 100
- 占有率(%)
= 対象値 / 対象合計 * 100 - 累積占有率(%)
= 累積対象値 / 対象合計 * 100 - セル値の単純比較
結果表示文字の選択、登録が可能です。

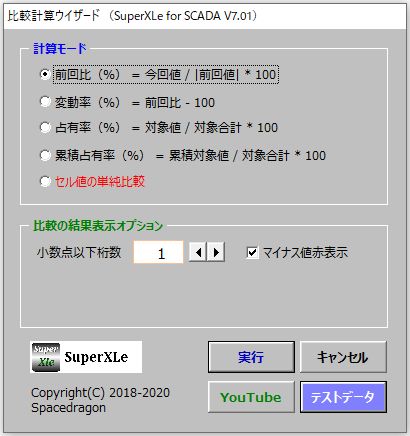
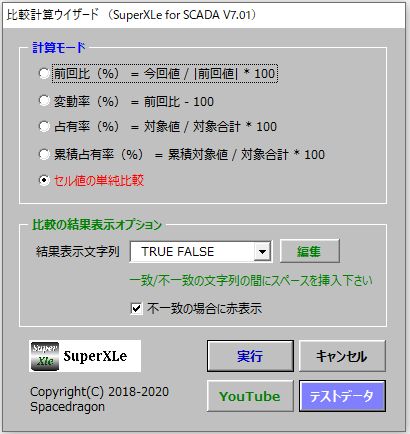
変換(文字列の変換)~ おすすめ ~
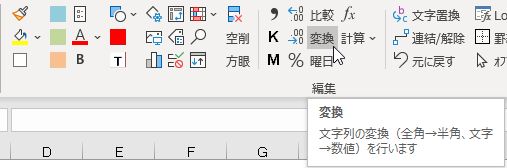
文字列を変換します。
- 「数式を挿入」or 「セル値に反映」を選択できます。
- ひらがな/カタカナ変換
- 全角の英数字/特殊文字/カタカナ → 半角
- 文字列→数値、日付 (セル値に反映のみ)
- 半角カタカナ → 全角カタカナ
- 文字列末尾のピリオド以下を削除
- .A→.10 (16進→10進)
- .10→.A (10進→16進)
- 文字列末尾に”:D”を追加/削除します(DWORD/SWORDに変更) (V7.01)
- 列の値を入れ替え(オートフィルタで選択されていないこと) (V7.01)

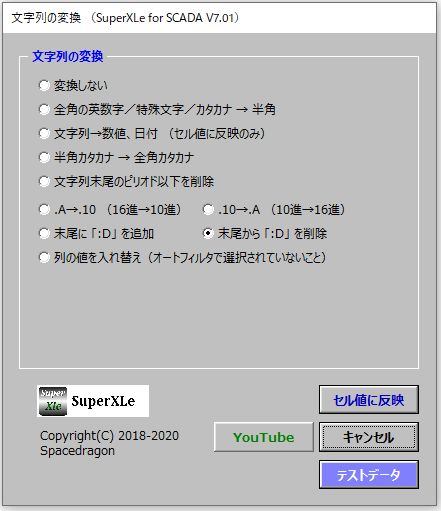
曜日(日付に曜日を追加)
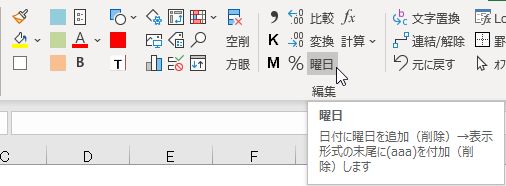
- 日付に曜日を追加します。
- 連続クリックにより、(月)→(Mon)→なし で切り替わります。
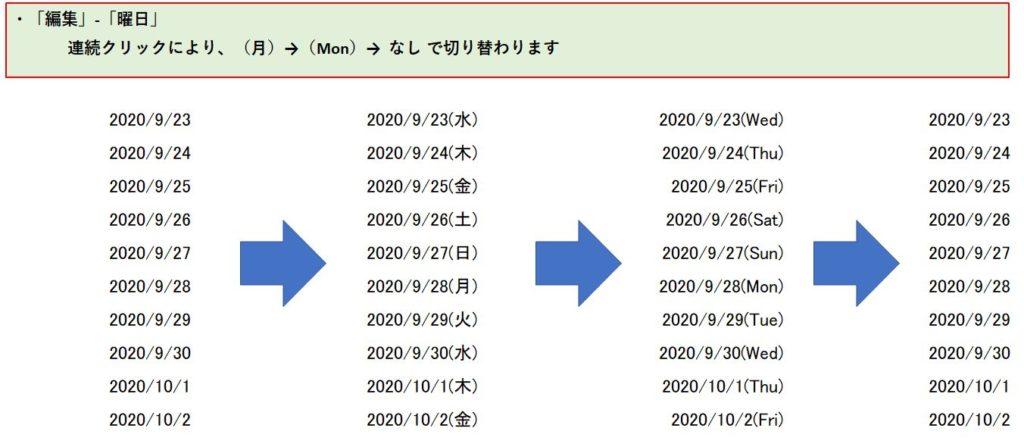
Fx – 計算式(セルに式を挿入) ~ おすすめ ~
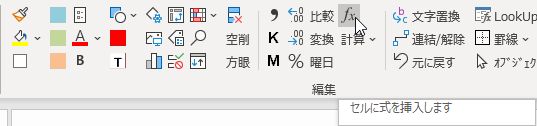
下記の数式を挿入します。
- Len関数
- 文字数超過の場合にエラー(OK/NG)
- IF(A1=””,””,A1)
対象セルがブランクの場合に「0」→「null」 - ブック名(ファイル保存されていること)
- シート名(ファイル保存されていること)
- 「文字列連結」は、区切り文字の指定が可能です。
- 連結対象のセル範囲は連続、不連続(複数)が指定可能です。
- 「区切り文字による処理」を追加しました。 (V7.01)
本機能は普段お世話になっております(株)たけびし新山様からのリクエストで追加しました。

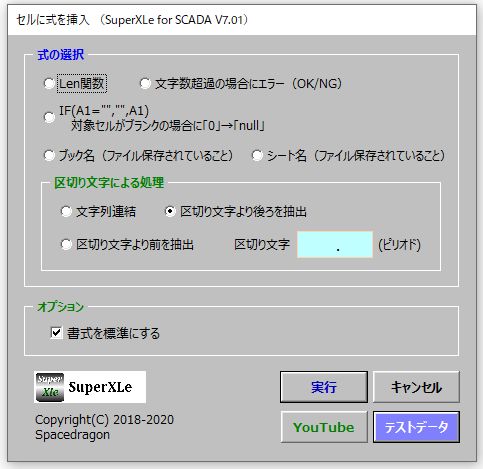
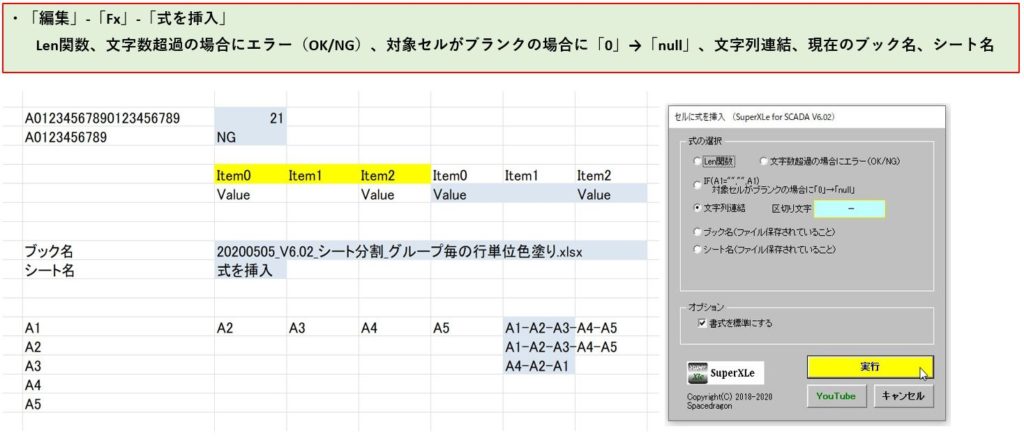
Fx – ユーザ定義数式の登録/呼び出し (*)
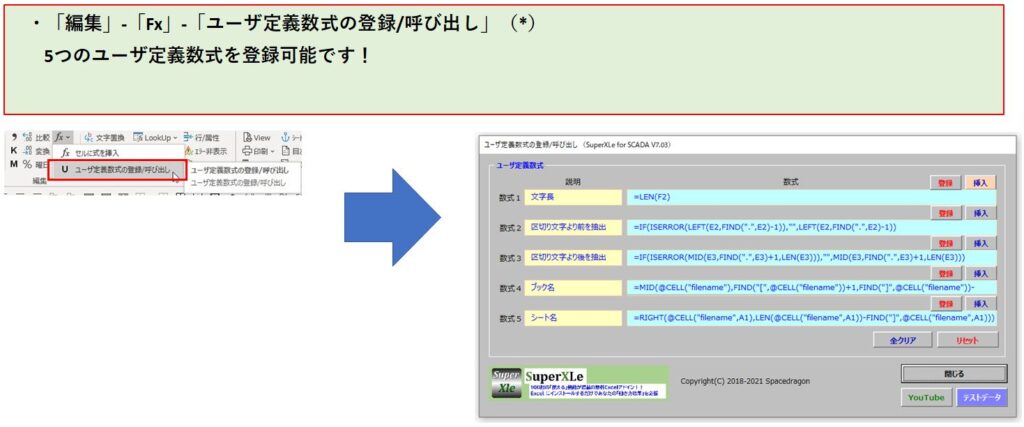
計算 – シートの数式を再計算
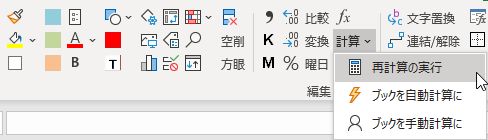
- シートの数式を再計算します。
計算 – ブックを自動計算に
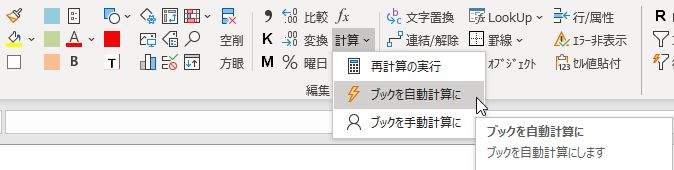
- ブックを自動計算に変更します。
計算 – ブックを手動計算に
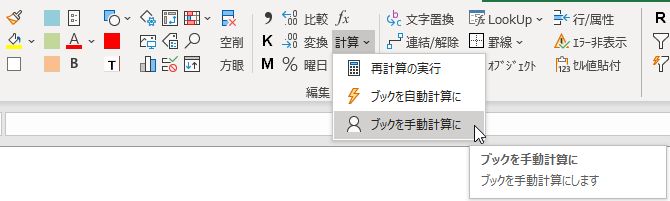
- ブックを手動計算に変更します。
文字列置換 ~ おすすめ ~
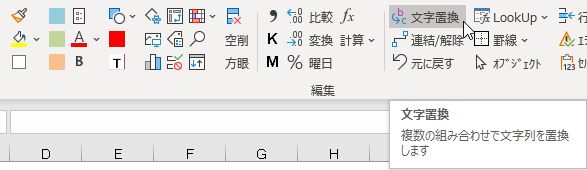
- 任意の範囲(ブック、シート、セル範囲)で文字列を複数の組み合わせで置換します。
- オプションは、Excelのオリジナル置換機能(完全/部分一致、大小文字等)に準拠しています。
- 置換した結果(対象セル数)を表示します。
- (注)文字列が日付の置換はできません。VBAでは困難なようですのでマニュアルでお願い致します。

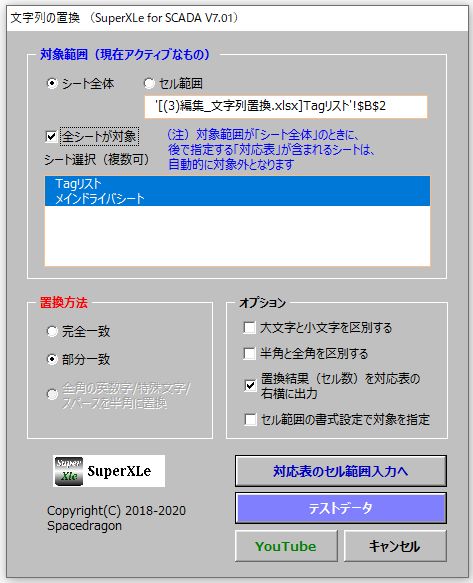
- 対応表のセル範囲を指定します。
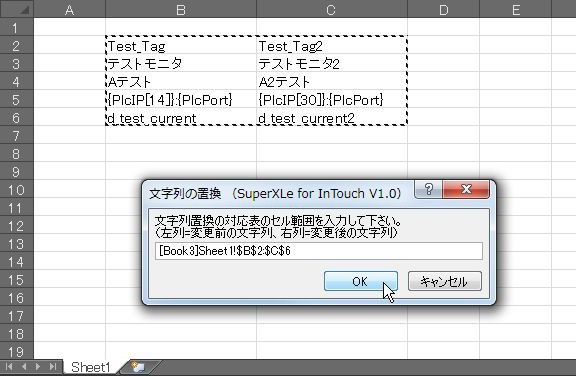
- 変換された文字列の個数を右側に表示します。
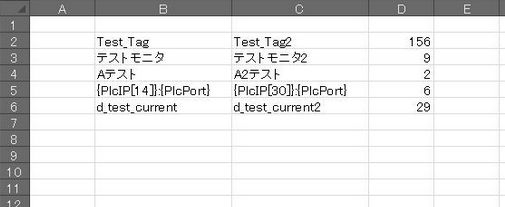
- 変換は、上から順番に実行されますので、並びには注意が必要です。
AAA → BBB
AA → BB
この順番が変わると変換結果も変わります。
文字列の連結/解除 ~ おすすめ ~
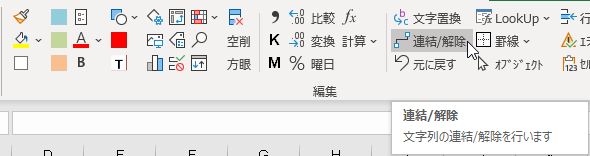
- 複数の文字列に任意の区切り文字を前or後に付加して連結します。
- また文字列を指定の区切り文字で分解します。
- 区切り文字(改行含む)は、コンボボックスで指定してユーザが自由に追加可能です。
- 解除は、区切り文字の候補(特殊文字)を出現頻度順に自動で抽出してコンボボックスに表示します。
- 複数文字列の一括解除も可能です。
同種ツールの中でも恐らく最強のクラスで、様々な応用が可能です。
是非使いこなして普段の業務に役立てて下さい。
- 文字列の連結
- 文字列の連結解除(単独セル)
- 文字列の連結解除(複数セル)
- 文字列の連結(応用)
- 文字列の連結解除(改行)
- 文字列の連結(単独セル)
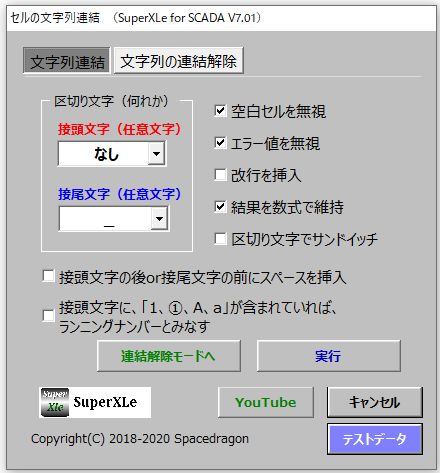
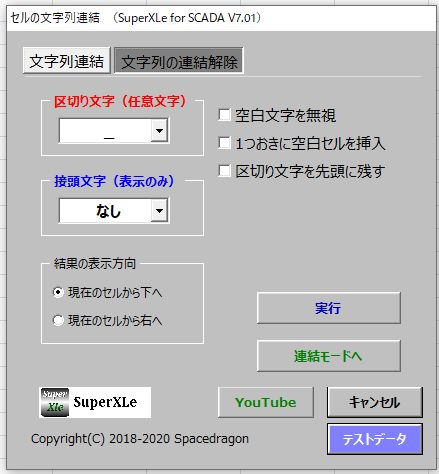
TB文字(フォントサイズをMax値に統一)
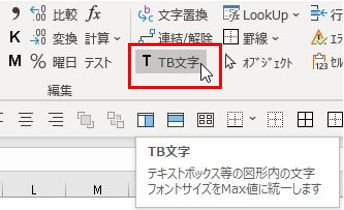
- テキストボックス等の図形内の文字フォントサイズをMax値に統一します。
- 図形を選択した状態でメニューボタンをクリックするとOKです。
カーソルは、図形内のどこにフォーカスされていても大丈夫です。 - これこそ、「かゆところに手が届く」機能だと思います。(笑)
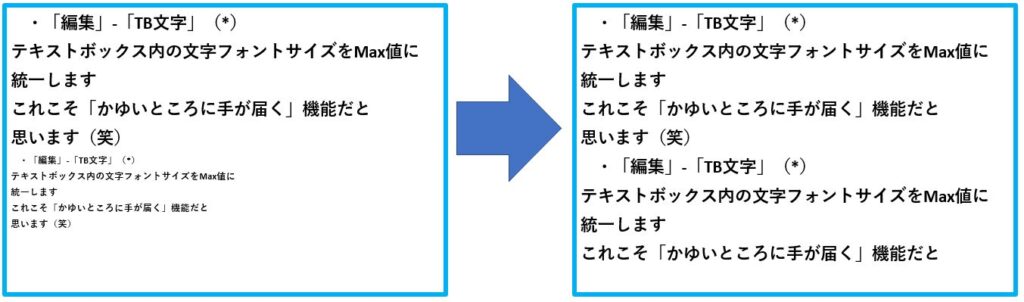
LookUp – VlookUp ~ おすすめ ~
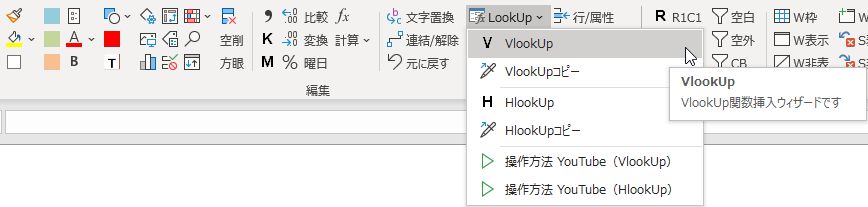
- Excelのド定番関数としてポピュラーなVLOOKUP関数を対話形式で簡単に利用可能です。
- 検索値の位置として検索範囲の右端列の指定も可能なので、オリジナルデータの列位置をVlookup関数使用のためにわざわざ修正する必要がありません。
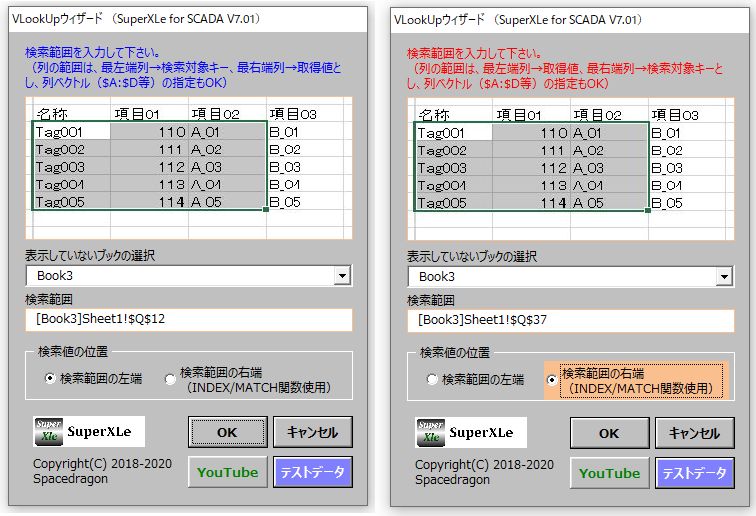

LookUp – VlookUpコピー ~ おすすめ ~
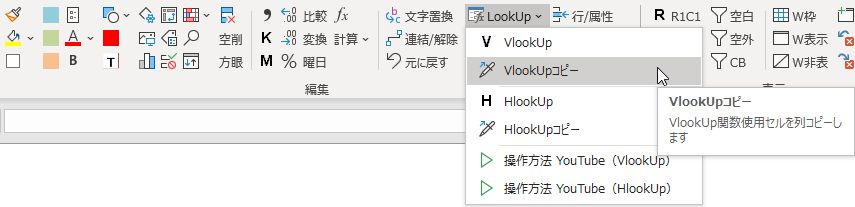
- 挿入した計算式をVLOOKUPコピーで列方向にコピーします
- コピーするセル範囲C3:J3を指定してVLOOKUPコピーをクリックします。
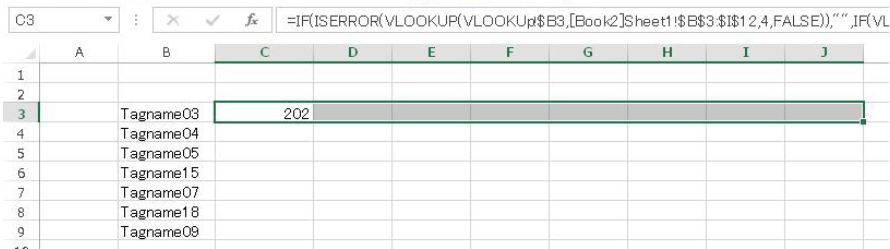

- C4:J9までコピーします。Tagname15、Tagname18は参照する検索範囲内に存在しませんのでブランクになります。
(エラーにはしません。) - 数式を展開する場合は、C3~J9を選択した状態で、Ctrl+C、Ctrl+Eを実行します。
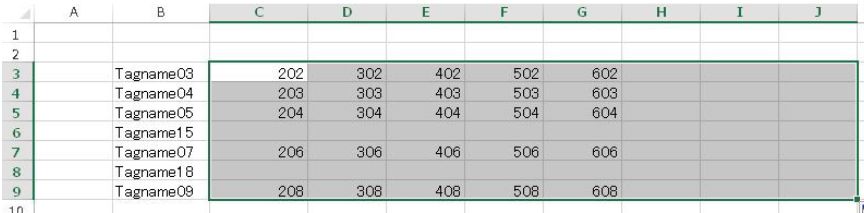
LookUp – HlookUp *
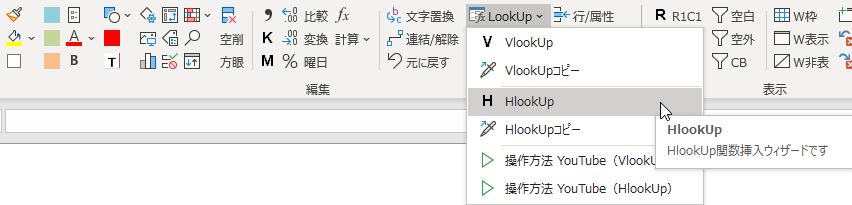
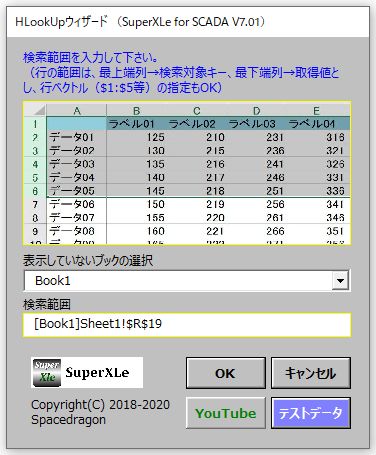
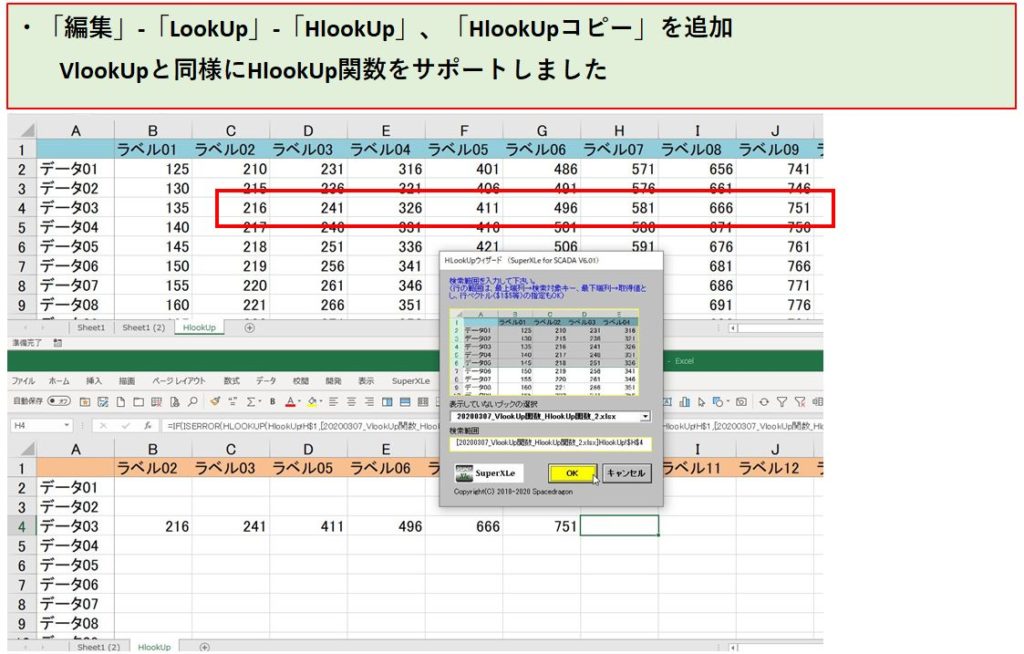

LookUp – HlookUpコピー *
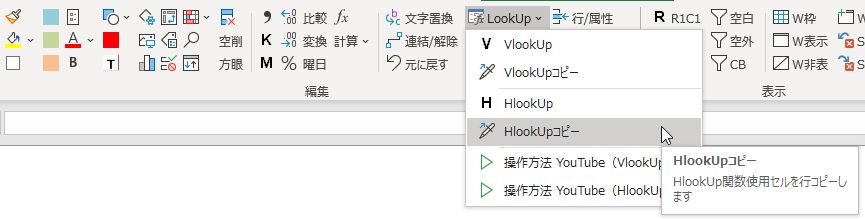
- 挿入した計算式をHLOOKUPコピーで行方向にコピーします

罫線 – 縦中分類罫線 *
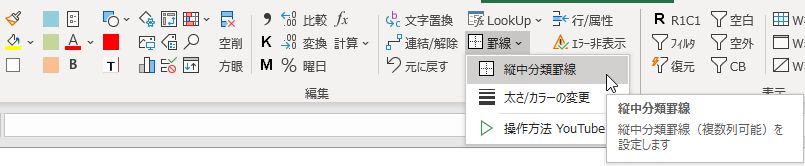
- 大分類、中分類、小分類の罫線を生成します。
- 一番右端の列を一行毎の罫線を引くか否かの選択が可能です。
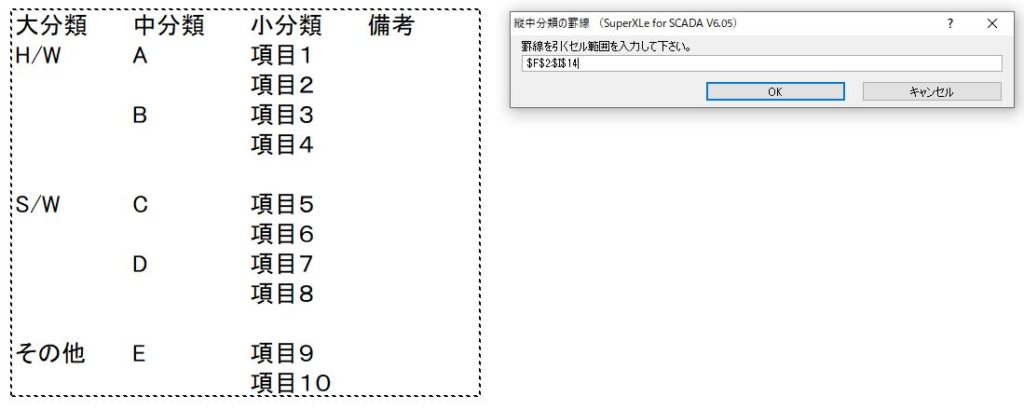
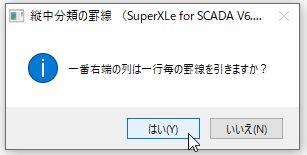
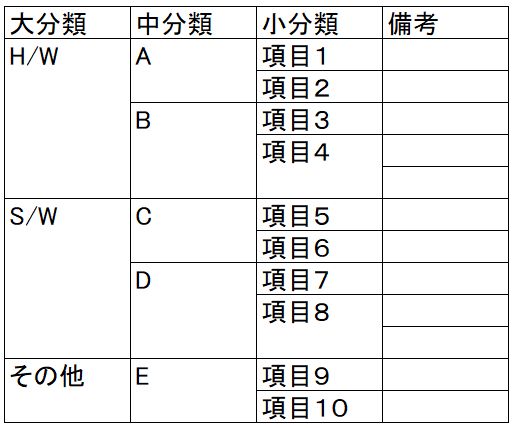

罫線 – 太さ/カラーの変更 *
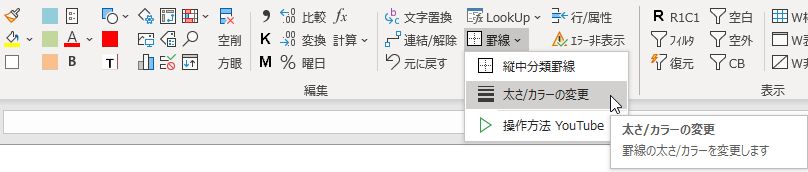
- 罫線の太さ/カラーを変更します。
- 「標準にする」で、黒色の標準線にリセットします。
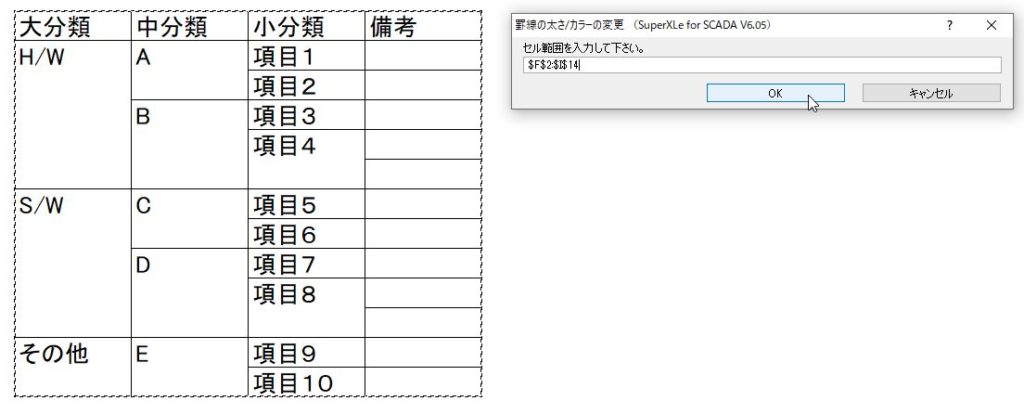
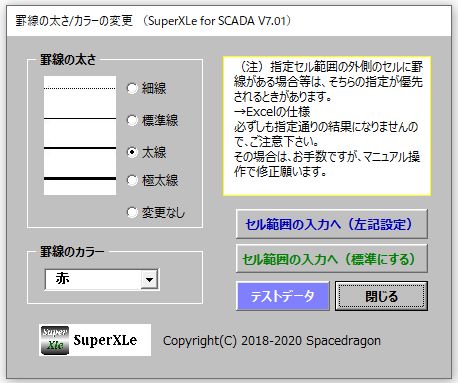
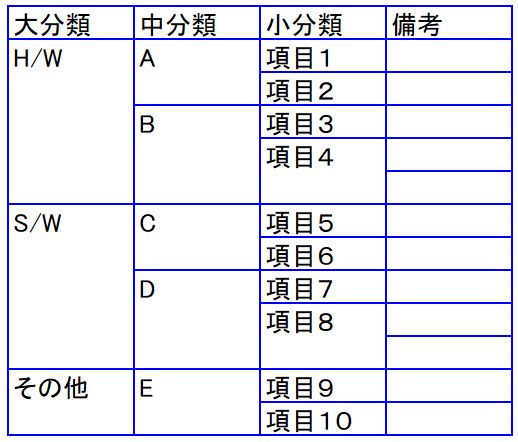

罫線 – お気に入り罫線パターンの挿入・編集 ~ おすすめ V7.04 ~
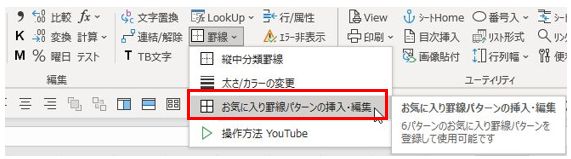
- 6パターンのお気に入り罫線を登録して使用可能です
- 罫線は複数の組み合わせで自由に登録できます
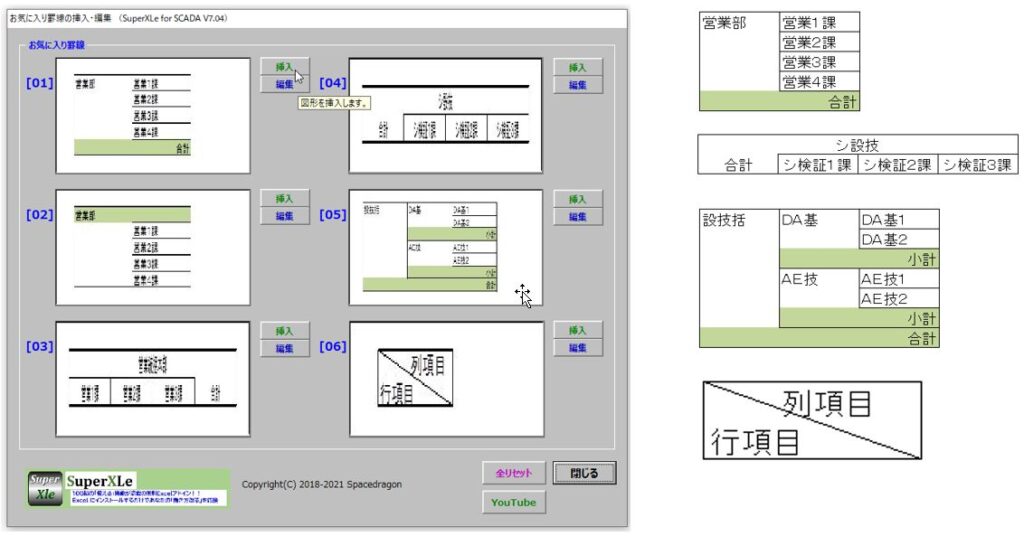

オブジェクト(Excelオリジナル)~ おすすめ ~
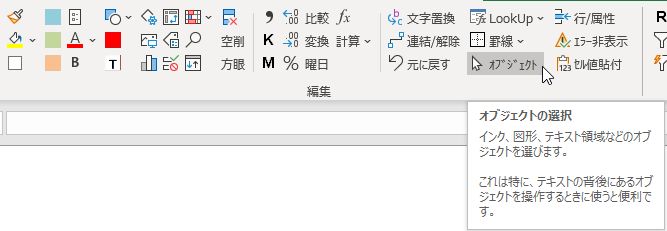
- 言わずと知れたExcelオリジナルの機能です。
- Excel2007以降はリボンのどこかに隠れてしまっていたのを使用しやすい場所に配置しました。
行/属性挿入 ~ おすすめ ~
エラー非表示
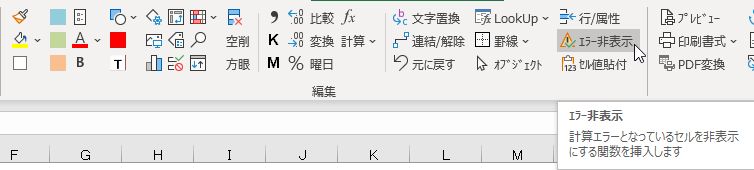
- 計算エラーとなっている数式入りのセルを非表示にする関数を挿入します。
- 固定文字が入っているセルは対象外なので、複数列を指定しての一括処理も安心です。
- セル範囲を選択した状態でこのコマンドを実行します。
- セル範囲は、オートフィルタがかかっていてもOKで、同時に複数の不連続セル範囲の指定が可能です。
セル値貼り付け
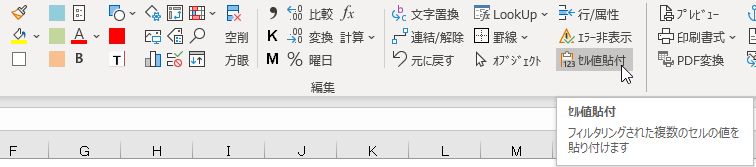
- オートフィルタでフィルタリングされた複数のセルの値を貼り付けます。
- フィルタリングされた状態を解除することなく継続して編集する場合に有効です。