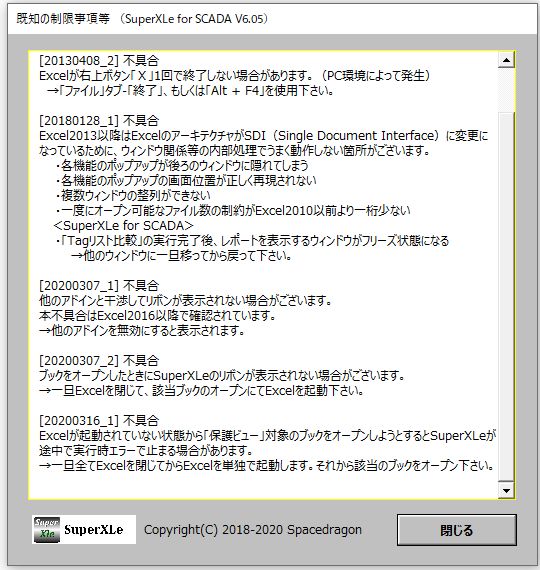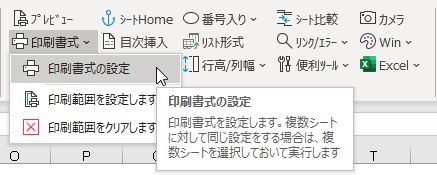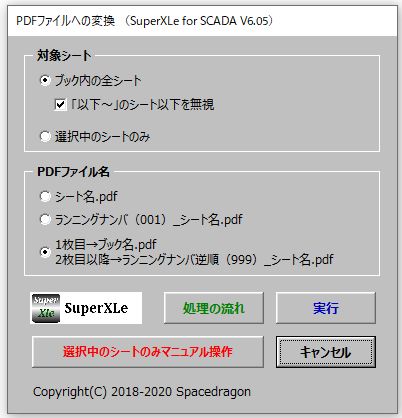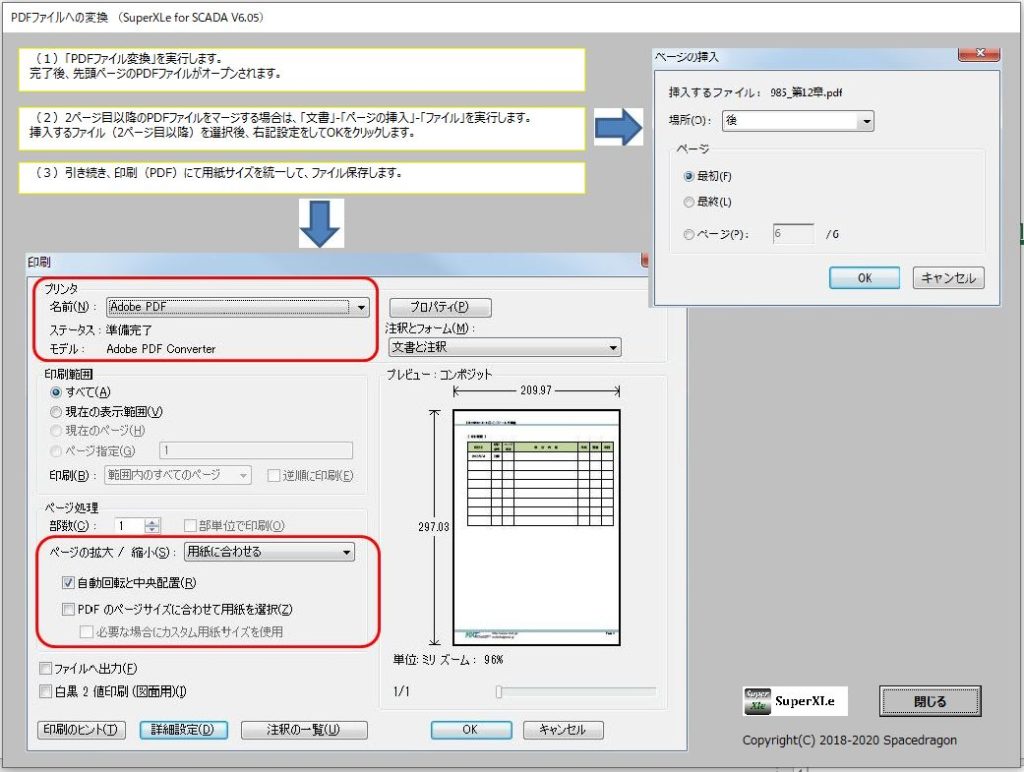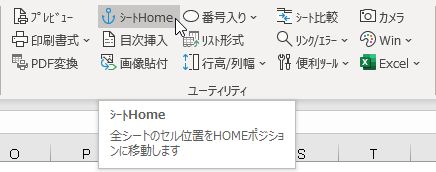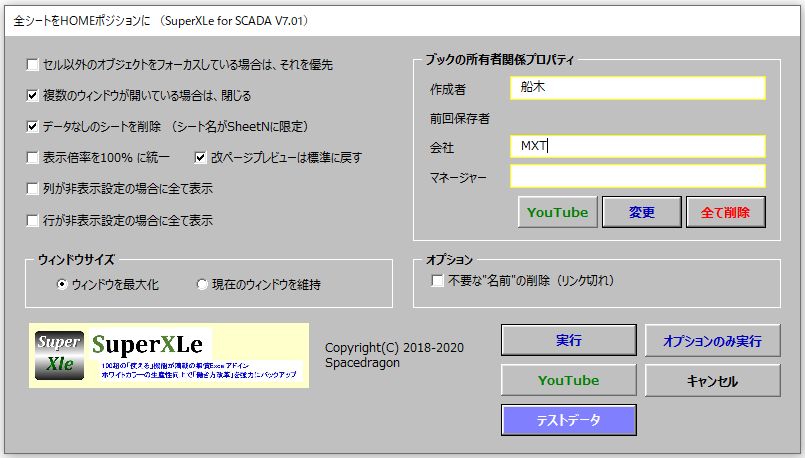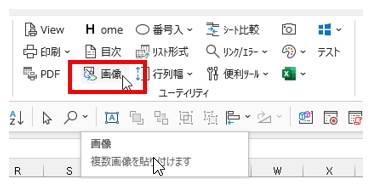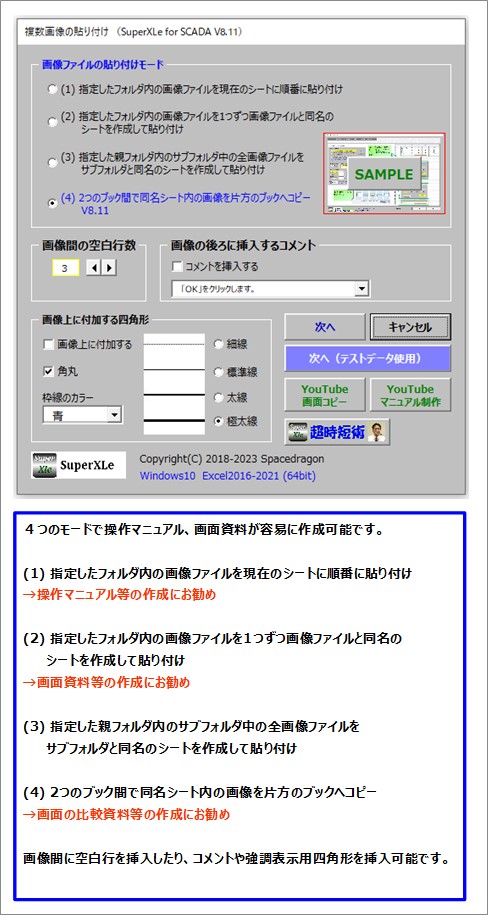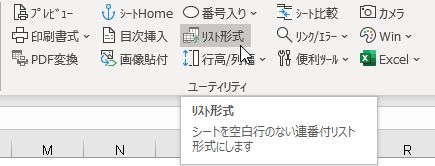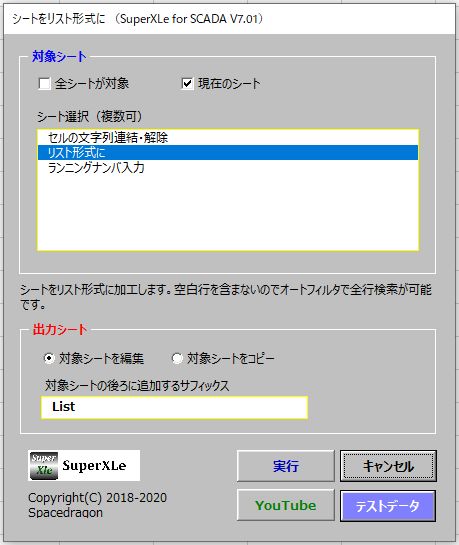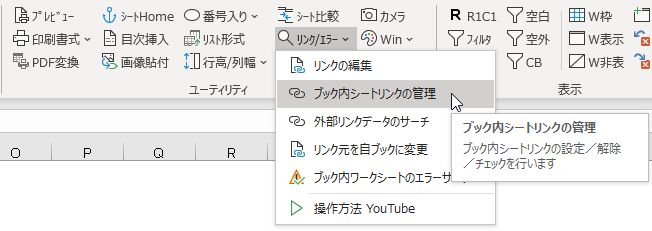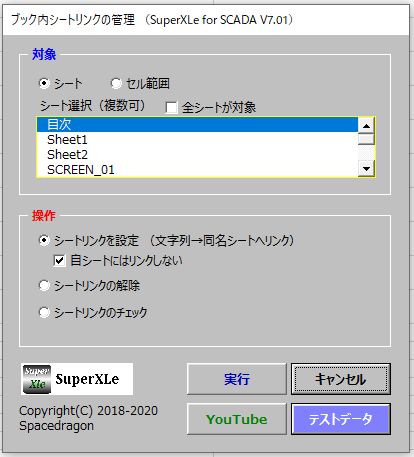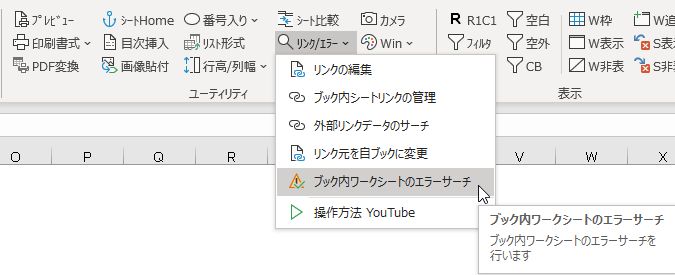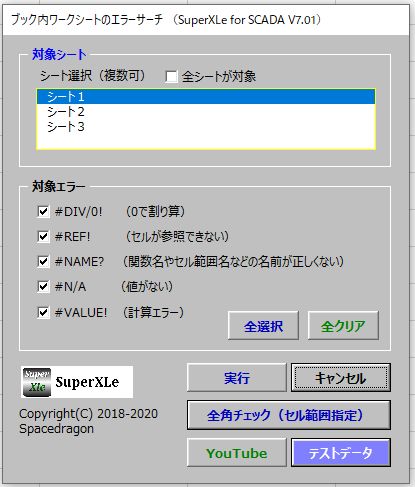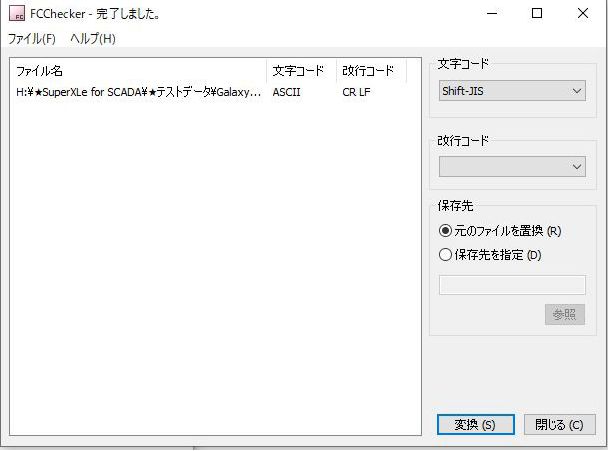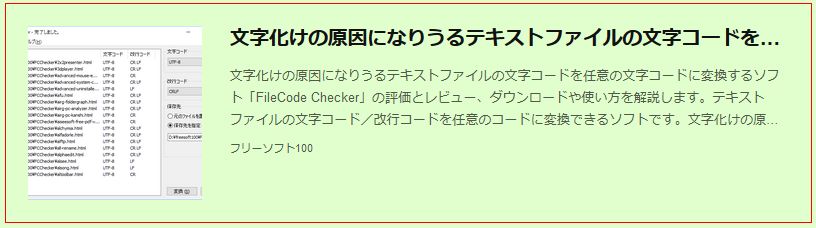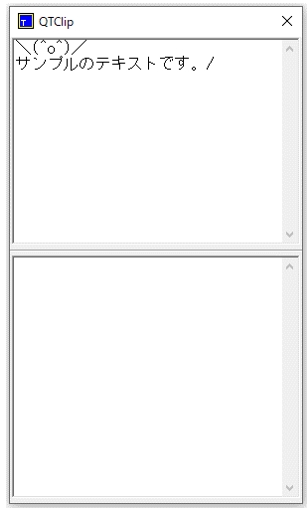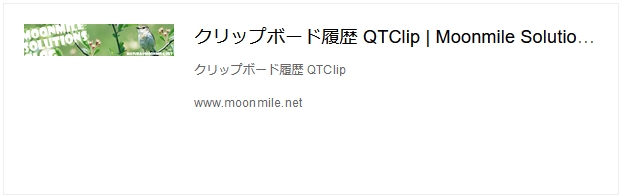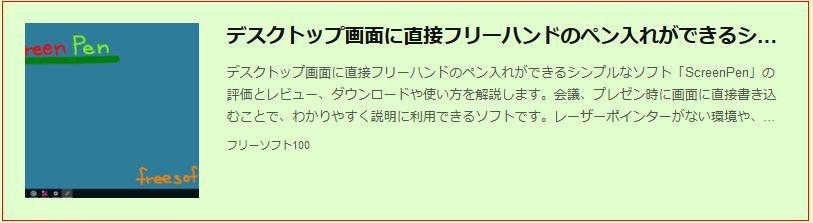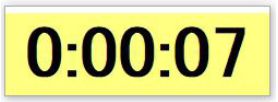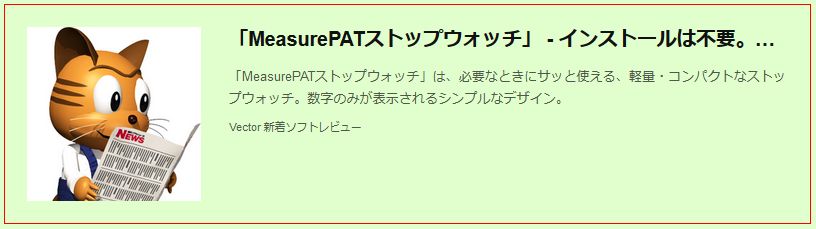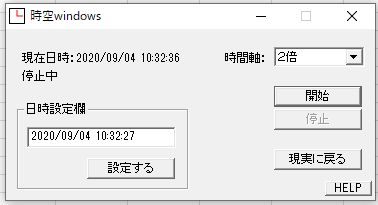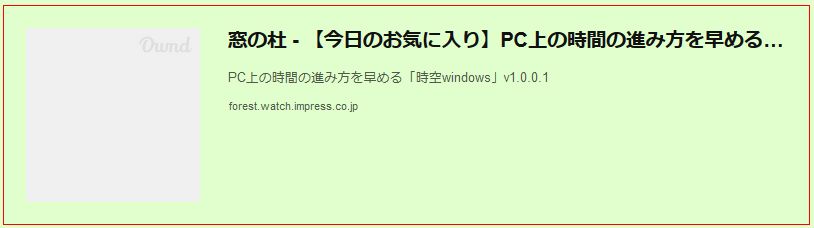ユーティリティ
ユーティリティ機能をサポートします。
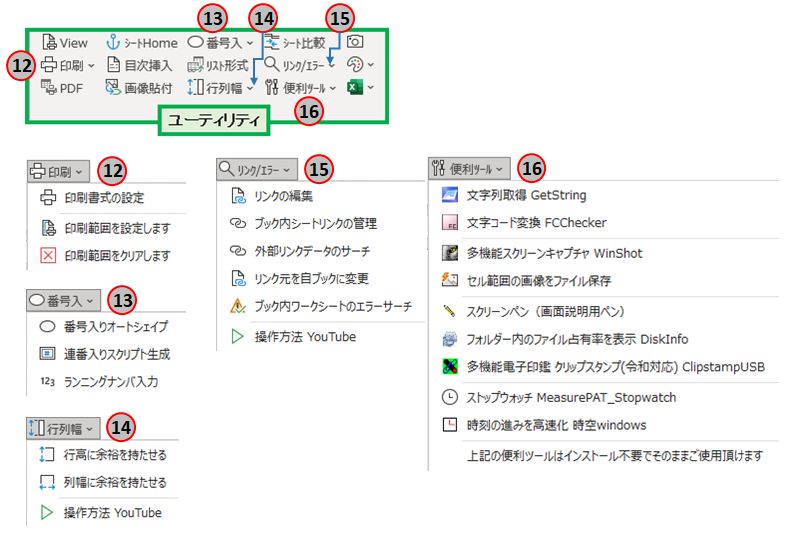

印刷プレビュー(Excelオリジナル)~ おすすめ ~
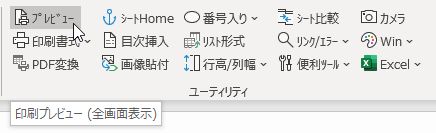
- ワンクリックで画面いっぱいに印刷プレビュー表示します。
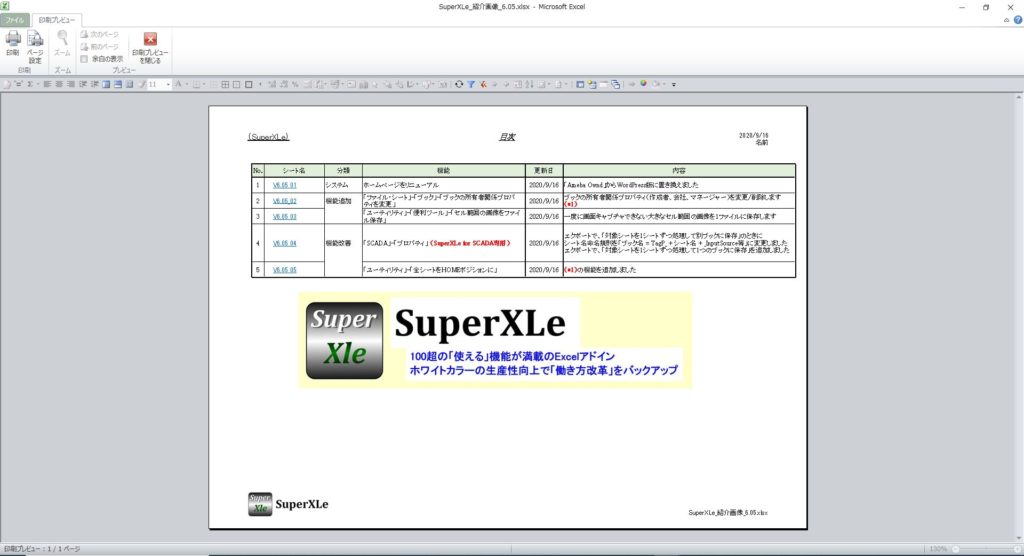
印刷書式 – 印刷書式設定 ~ おすすめ ~
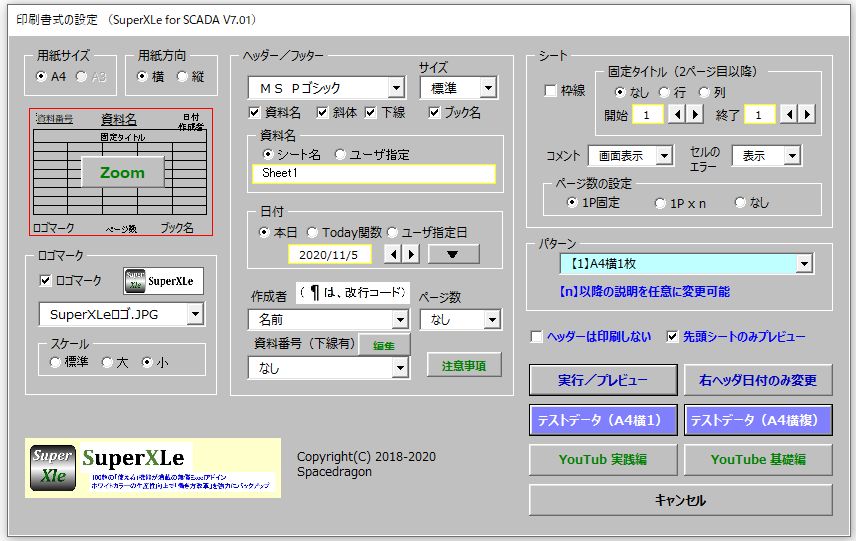
印刷書式 – 印刷範囲の設定(Excelオリジナル)
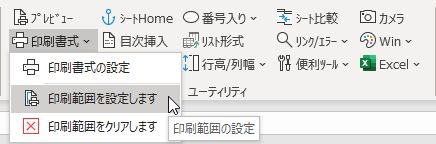
- 対象のセル範囲を選択した状態でクリックして印刷範囲を設定します。
印刷書式 – 印刷範囲のクリア(Excelオリジナル)
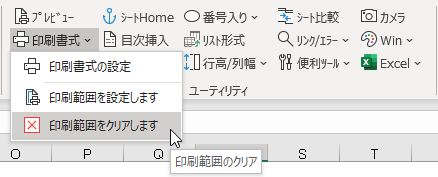
- 印刷範囲をクリアします。
PDFへの変換 ~ おすすめ ~
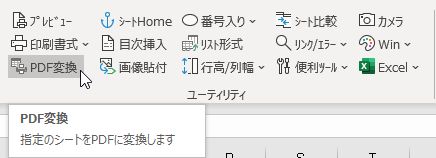
- ブックの一部、全部をPDFへ変換します。

全シートをHOMEポジションに ~ おすすめ ~
- 各シートのカーソル位置をHOMEポジションにしたり、オートフィルタを解除、ブランクシートを削除するなどブックの体裁を整えます。
- 所有者関係プロパティを変更/削除します。
- 資料を外部に提出する前に実行すると有効です。
目次の挿入 ~ おすすめ ~
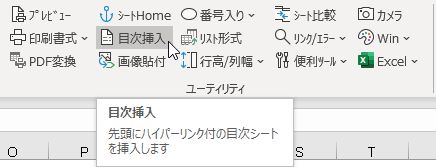

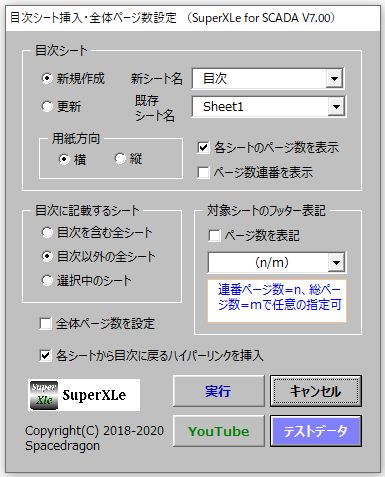
複数画像の貼り付け ~ おすすめ ~
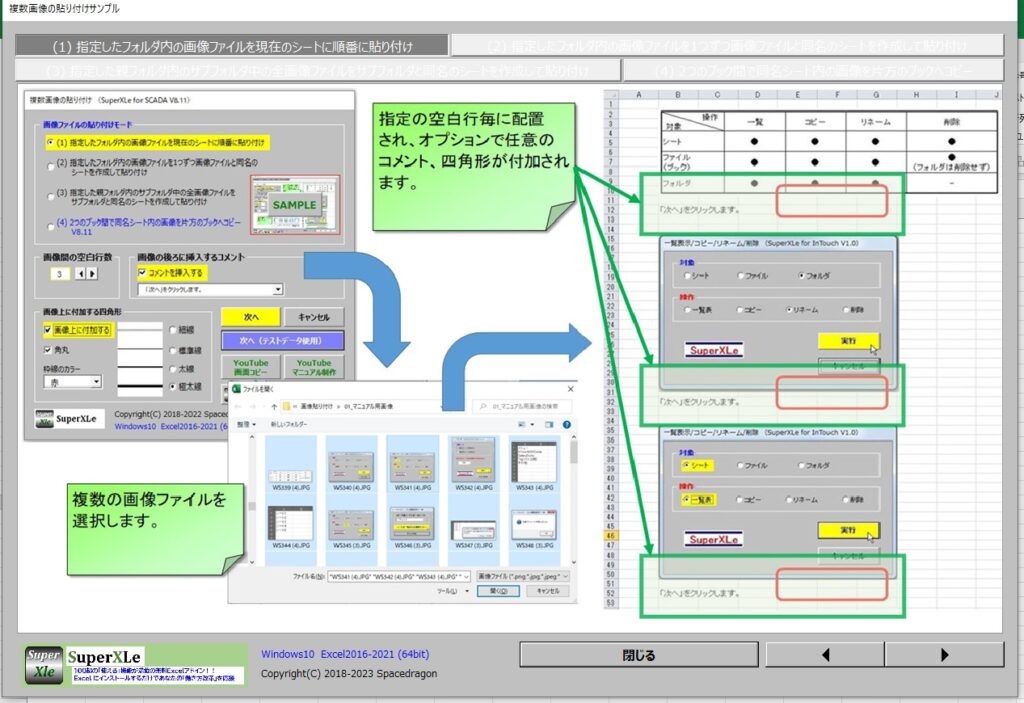
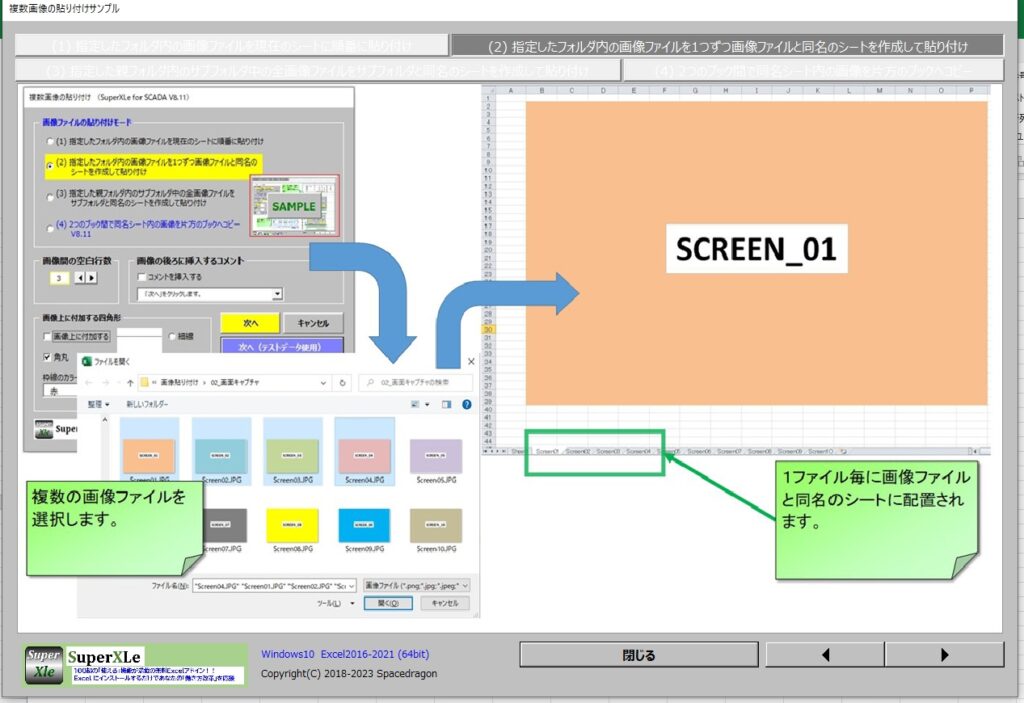
1つずつ画像ファイルと同名のシートを作成して貼り付け
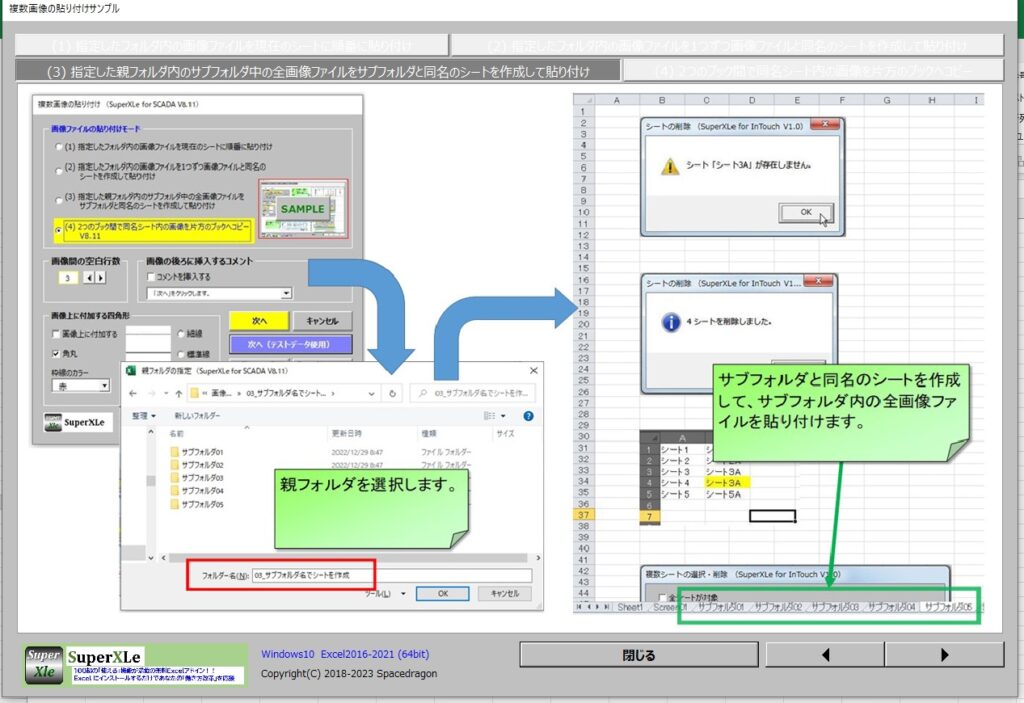
サブフォルダと同名のシートを作成して貼り付け
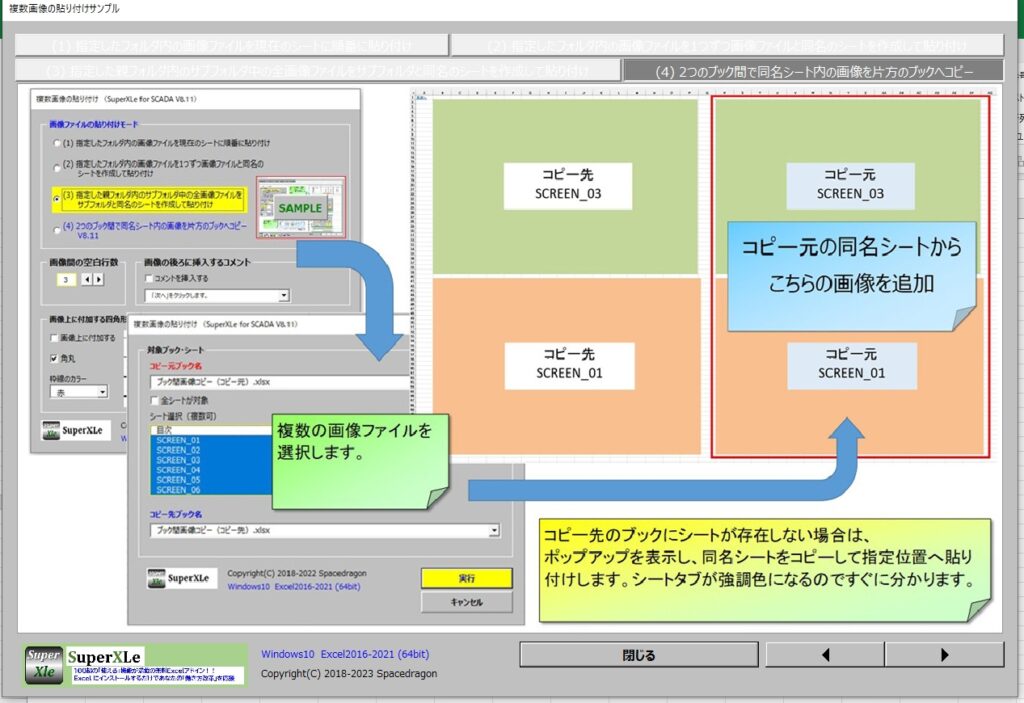
番号入り – 番号入りのオートシェイプを生成 ~ おすすめ ~
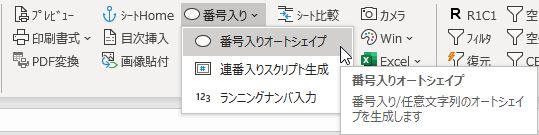
- 番号等の任意の文字列入りのオートシェイプを生成します。
- 文字列は連番、セル範囲の指定が可能。
- 形状、枠線、色塗りの指定が可能。
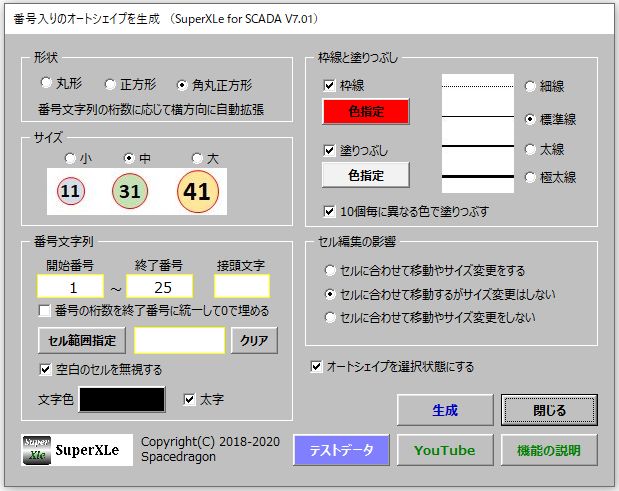
番号入り – 連番入りスクリプトの生成 ~ おすすめ ~
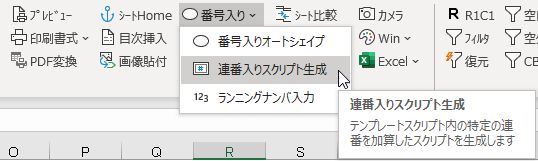
- テンプレートスクリプト内の特定の連番を加算/減算したスクリプトを生成します。
- セル範囲指定で任意の文字列への置換が可能。
- 「=」、「→」、「←」で区切られた3つの文字列の左右の文字列を入替が可能。
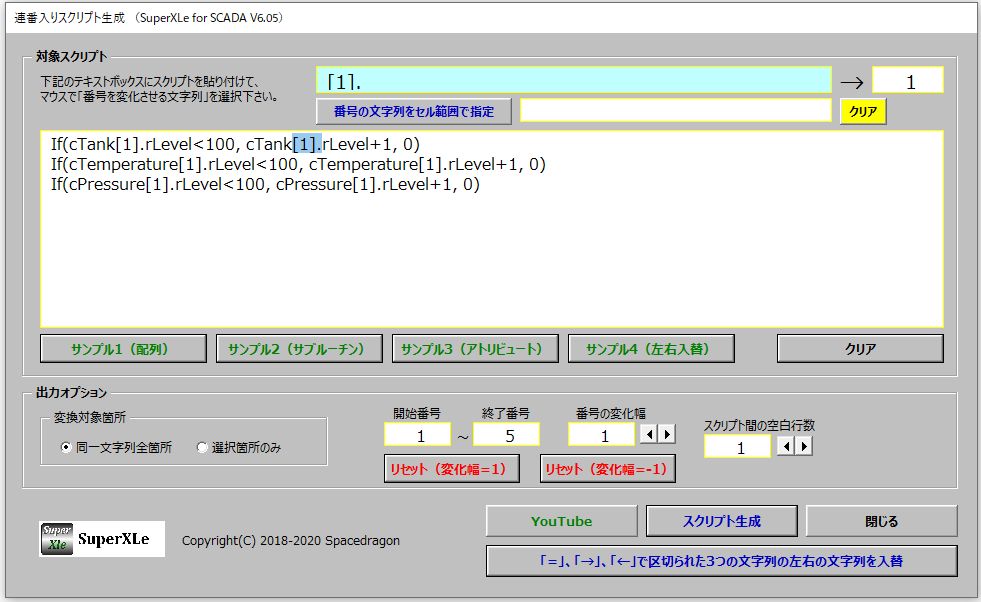
番号入り – ランニングナンバ入力 ~ おすすめ ~
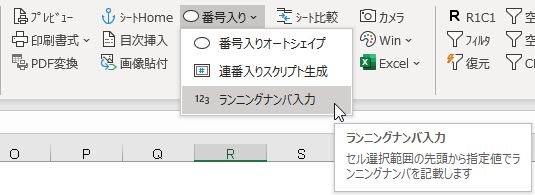
- 複数のセル選択範囲(表示セル)の先頭からランニングナンバを記載します。
- 接頭文字、開始番号、変化幅、桁数の指定が可能。
- セル選択範囲は、飛び地や結合セルもサポート。
- 「接頭文字付の番号文字列をセル値にする」により、セルの値を接頭文字入りの文字列にすることができます。
本オプションは、普段お世話になっております(株)MXT永田様からのリクエストで追加しました。 - 「列番号対応表」により、列番号対応表(1:A、2:B~)の生成をサポートします。
本機能は、普段お世話になっております(株)MXT佐藤様からのリクエストで追加しました。

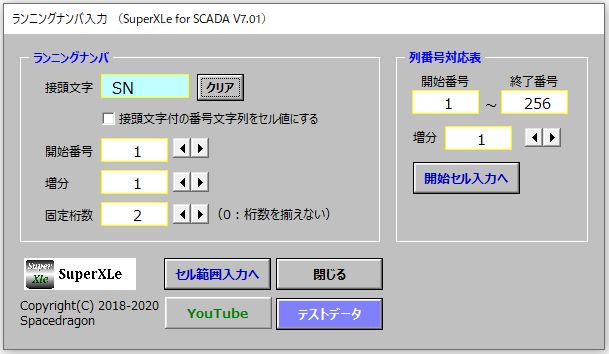
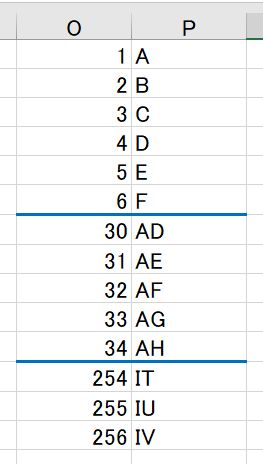
リスト形式に *
行高・列幅 – 行高に余裕を持たせる *
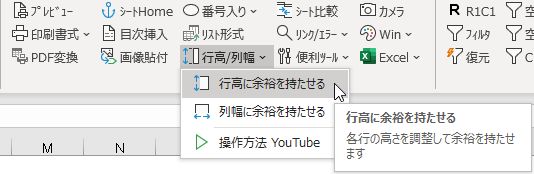
- 各行の高さを調整して余裕を持たせ、印刷時の文字抜けを防止します。
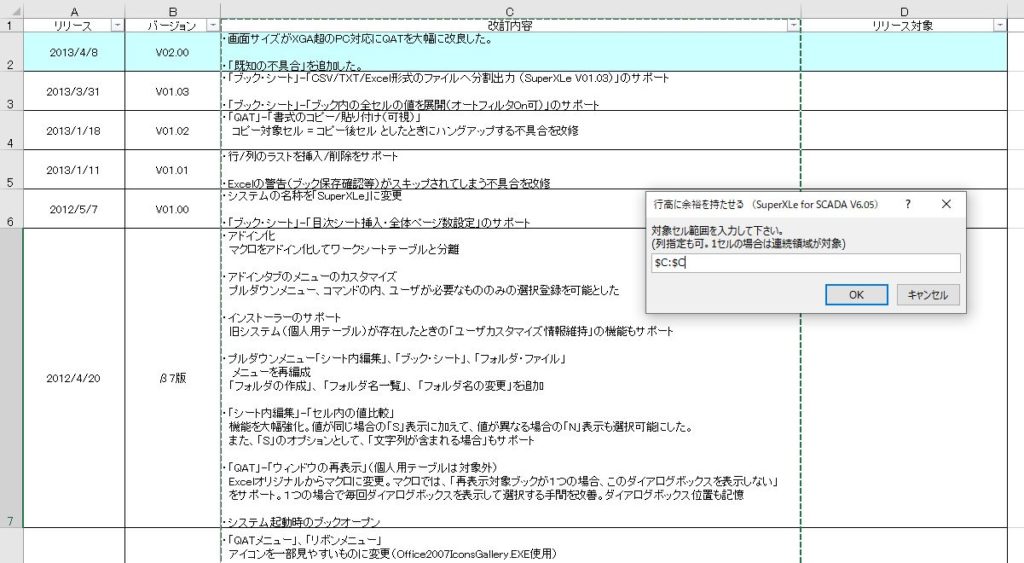
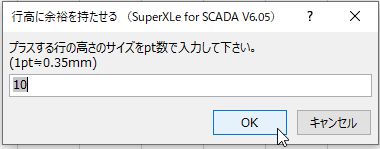
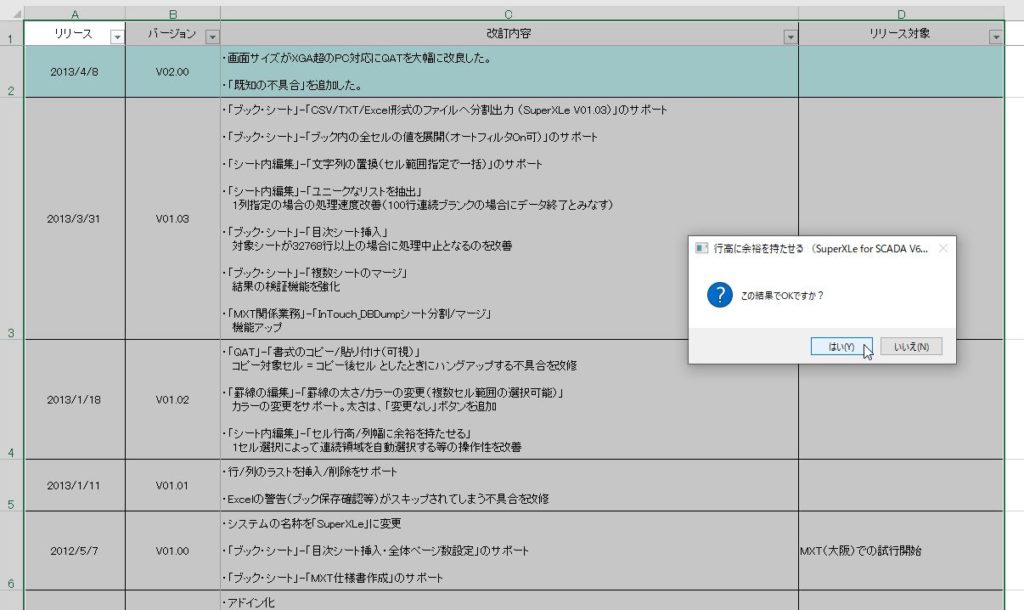
- 「いいえ」で何度でも調整が可能です。
行高・列幅 – 列幅に余裕を持たせる *
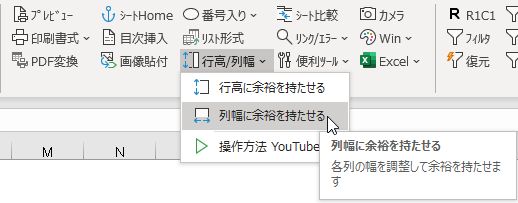
- 各列の幅を調整して余裕を持たせ、印刷時の文字抜けを防止します。
- 対象セル範囲として、A列~K列を指定します。
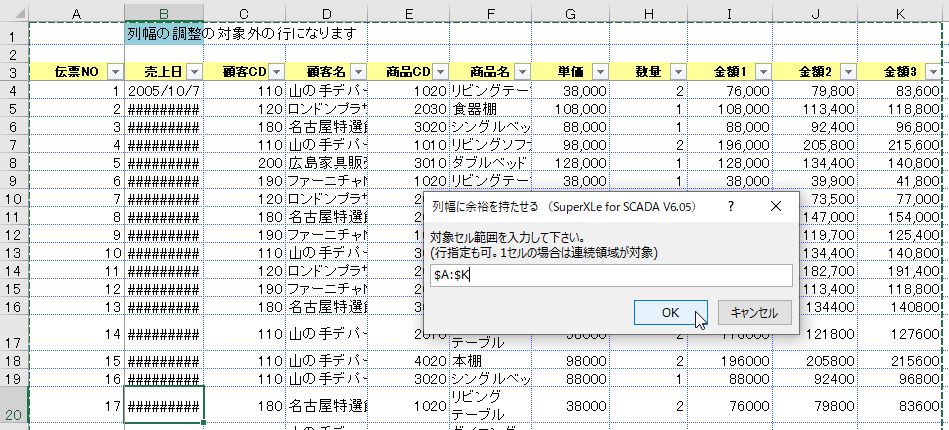
- 1行目は対象外にしたいので、3行目を指定します。
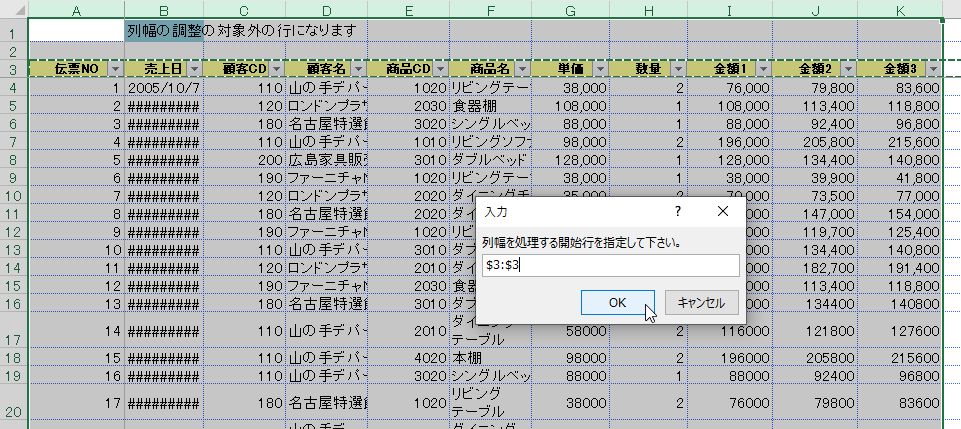

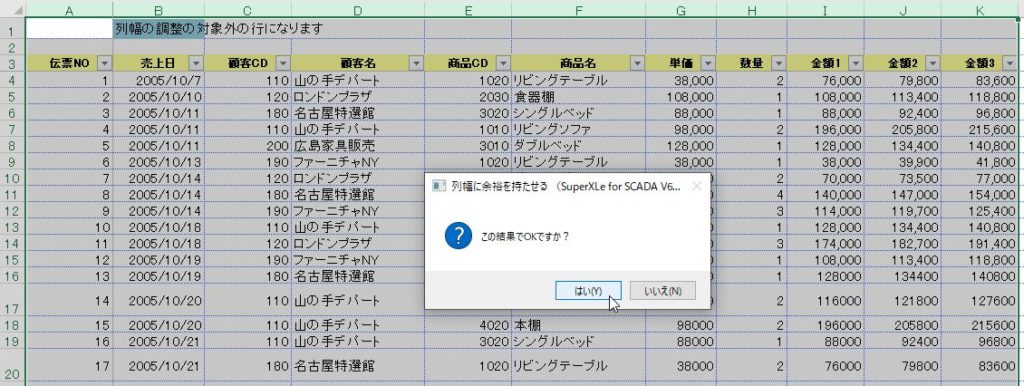
- 「いいえ」で何度でも調整が可能です。
複数シートの比較 ~ おすすめ ~ V7.07で機能強化!!
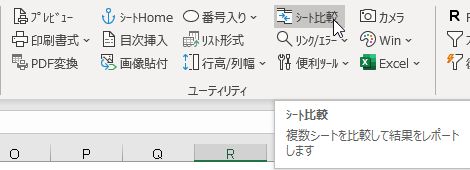
- ブック同士、シート同士を高速に比較して結果をレポートします。
- 比較結果の確認も簡単です。
- V7.07で機能強化しました。
(1) Excel2003以前のファイル(~.xls)を
サポートしました。
(2) 2つのブック同士の複数シート比較に
おいて、「同名シートを比較」に加えて
「異名シートを比較」をサポートしました。
比較するシートの先頭のシートを指定して、
シートの並び順に比較します。
(3) シート名にスペースが存在する場合も
処理可能にしました。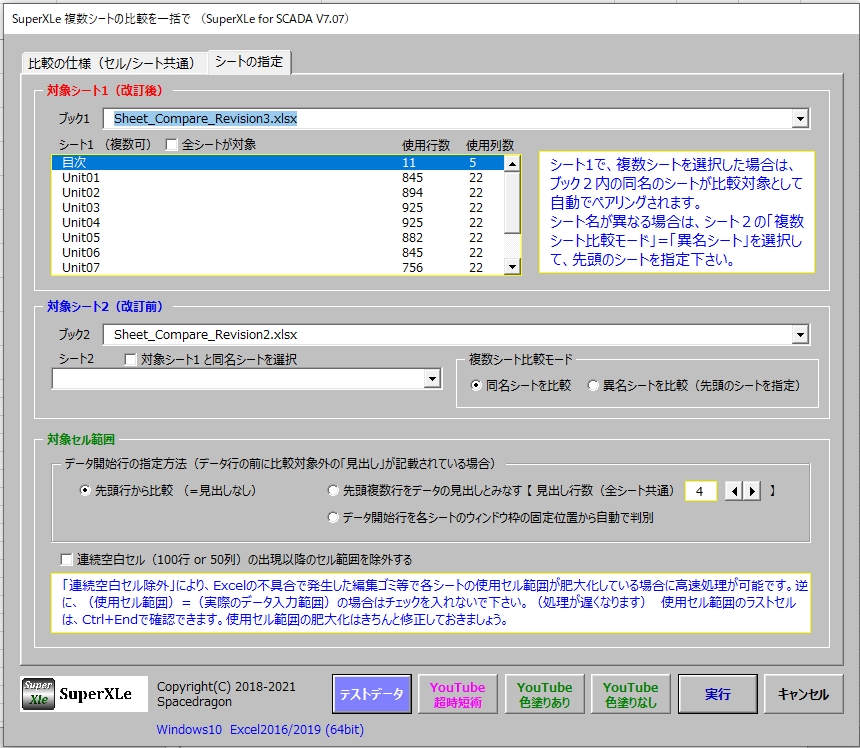
- 比較結果のレポートの表示方法をデフォルト指定可能です。(あとで変更も可能)
- 比較結果のウィンドウの整列方向
- ウィンドウ縦方向整列時のリボンの最小化
Excel2013以降でリボンメニューを最小化します。
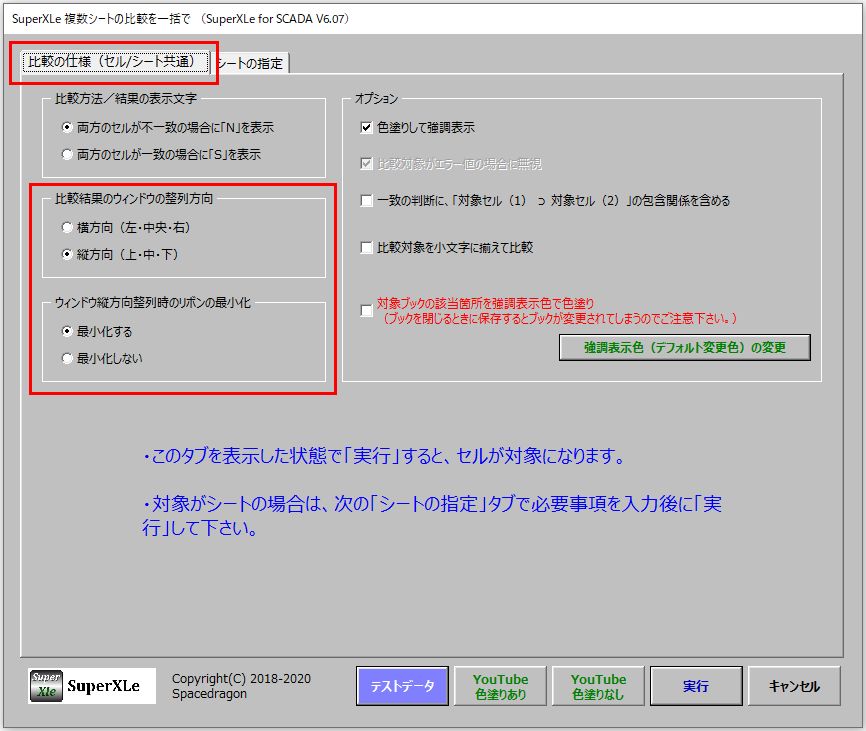
リンク・エラー – リンクの編集
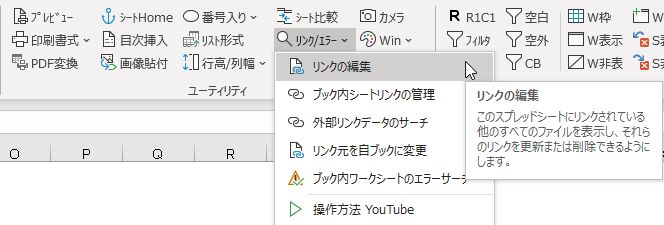
- リンクの編集ダイアログボックスを呼び出します。
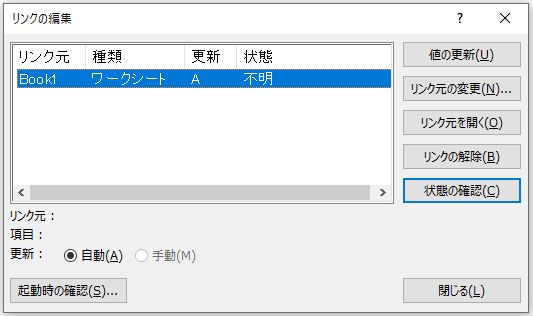
リンク・エラー – ブック内シートリンクの管理 *
シートリンクを設定 (文字列→同名シートへリンク)
この例では、シート中の文字列を同名シートへリンクします。
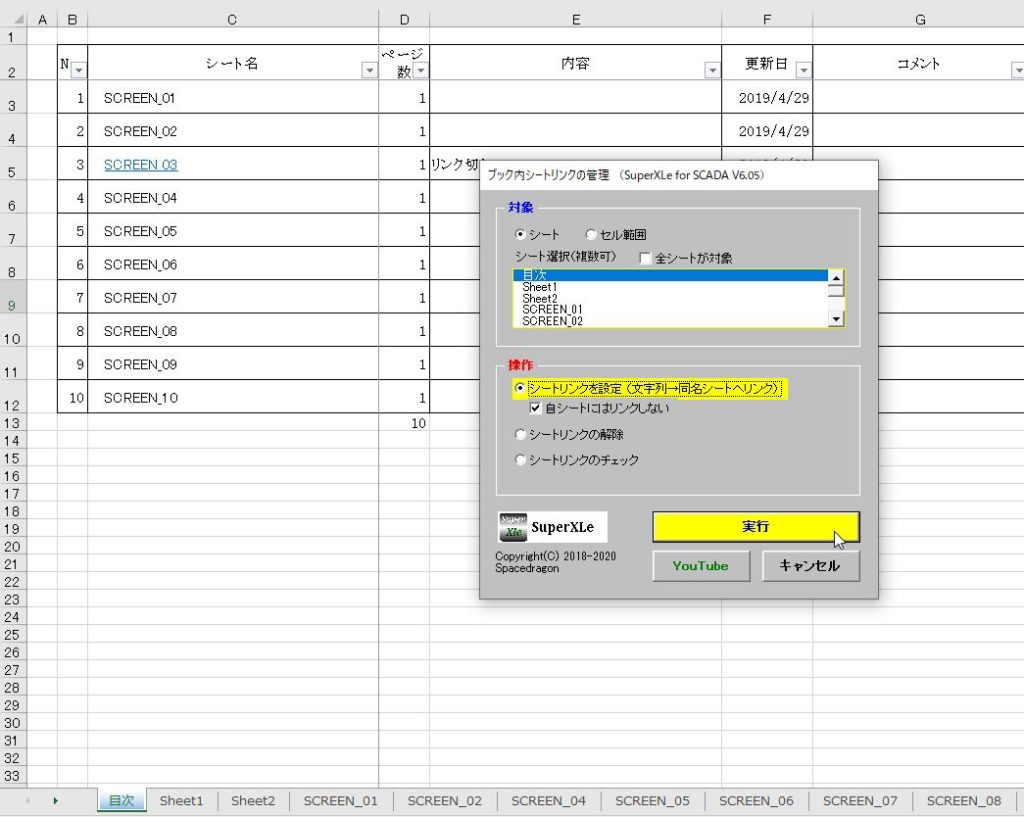
- シート「SCREEN_03」はブック内に存在しないのでリンク切れになります。
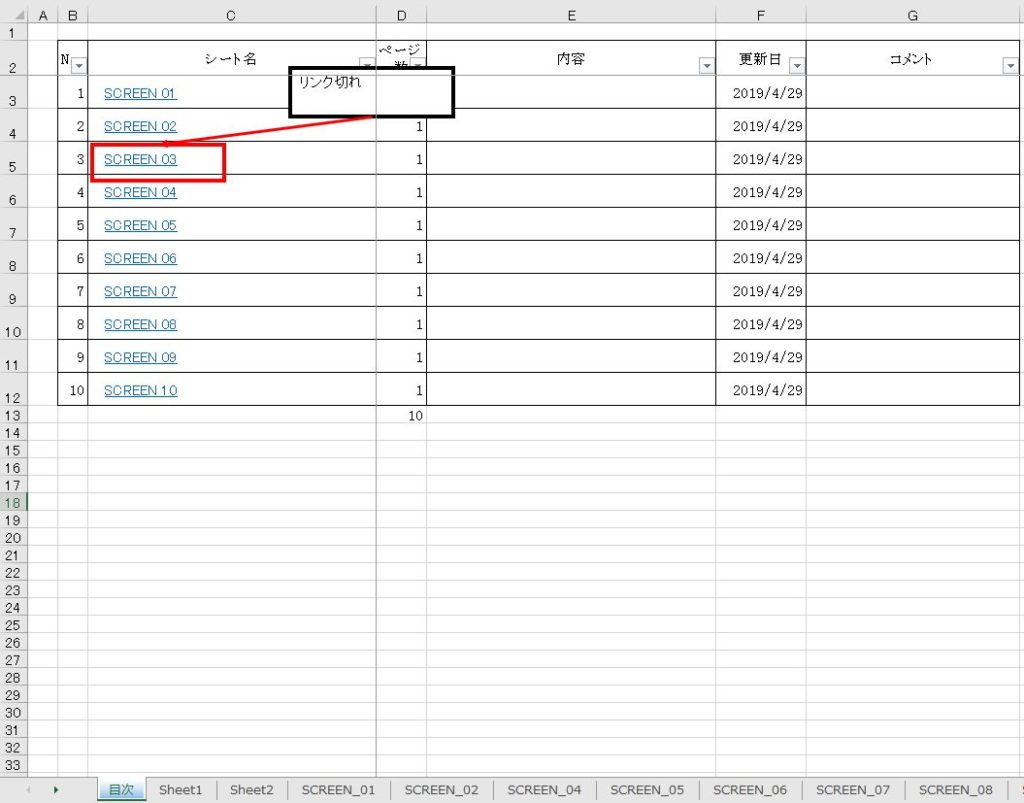
シートリンクのチェック
この例では、シート中のシートリンクが正しいかをチェックします。
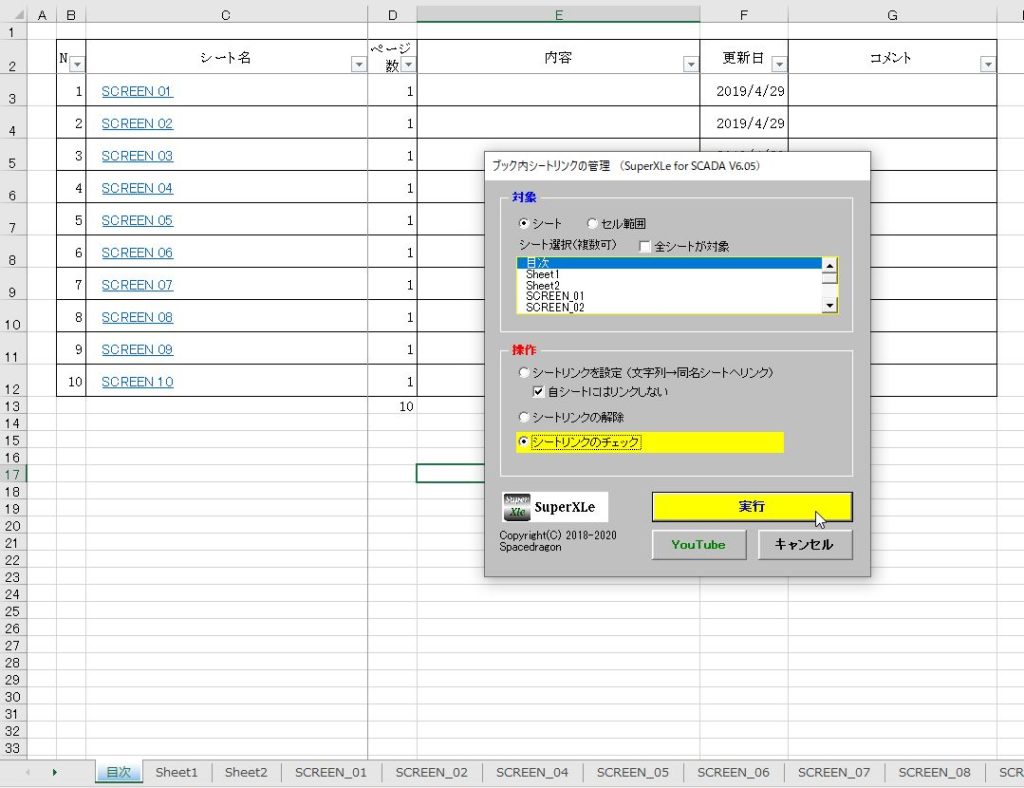
- シート「SCREEN_03」はブック内に存在しないのでエラーになります。
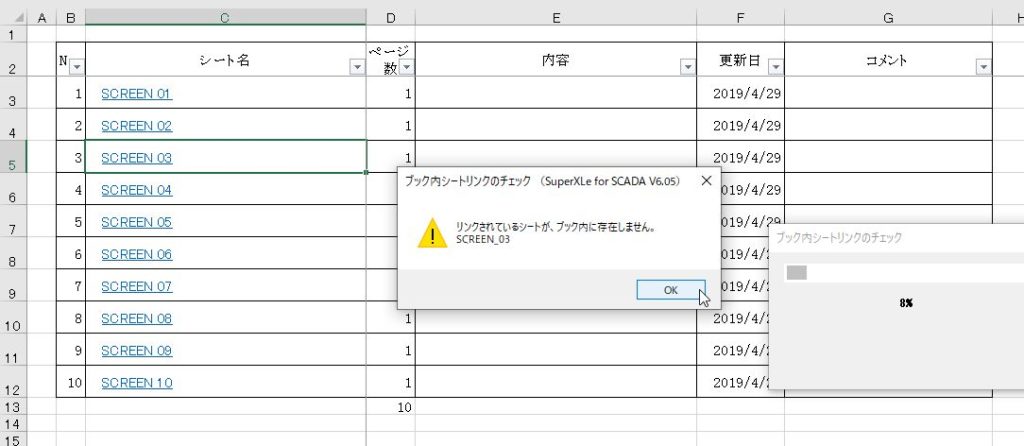
リンク・エラー – 外部リンクデータのサーチ *
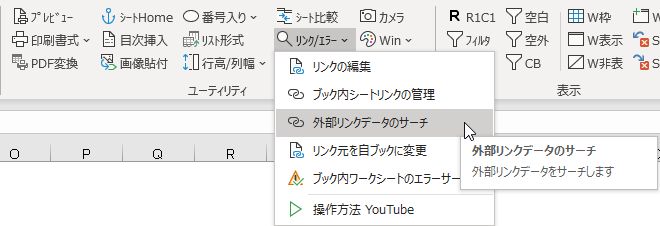
- ブック内の外部リンクをサーチします。
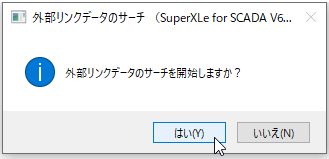
- 外部リンクが見つかると、該当セルをフォーカスしてポップアップを表示します。
- サーチ継続の場合は、「はい」をクリックします。
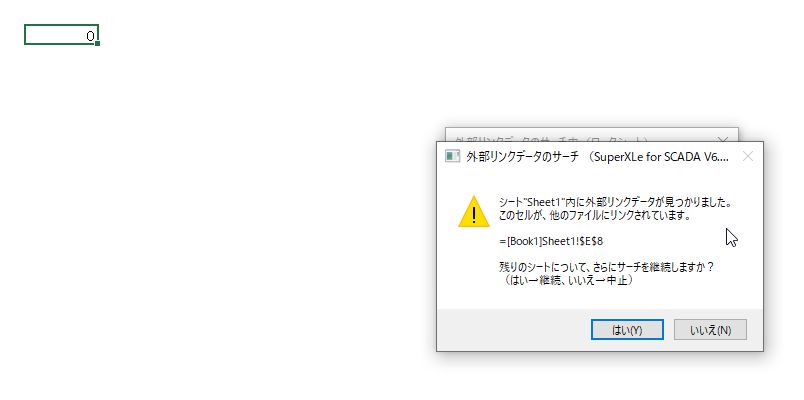
- リンクの編集ダイアログボックスを呼び出します。
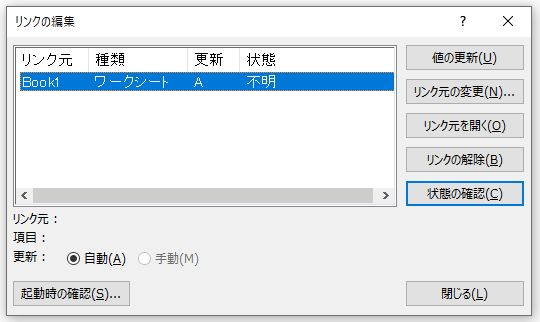
リンク・エラー – リンク元を自ブックに変更 *
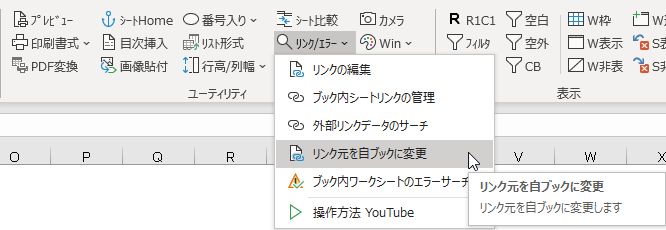
- ブック内の外部リンク(同一シート名)を自ブックに変更します。
- 他のブックからシートをコピーしたときに、シート間のリンクがそのままになってしまい、次回以降のブックオープン時に
下記のリンクエラーになります。 - このリンクを自ブックのシートに変更してくれます。

- 自ブックに変更を実行します。
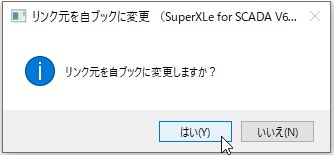
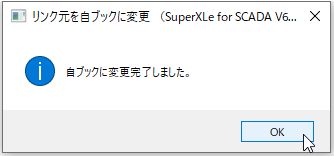
- 外部リンクが存在しない場合はポップアップ表示します。
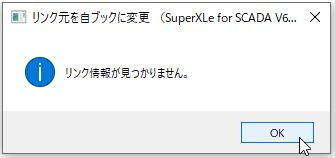
リンク・エラー – ブック内ワークシートのエラーサーチ *
- 全角チェック(セル範囲指定)も可能です。
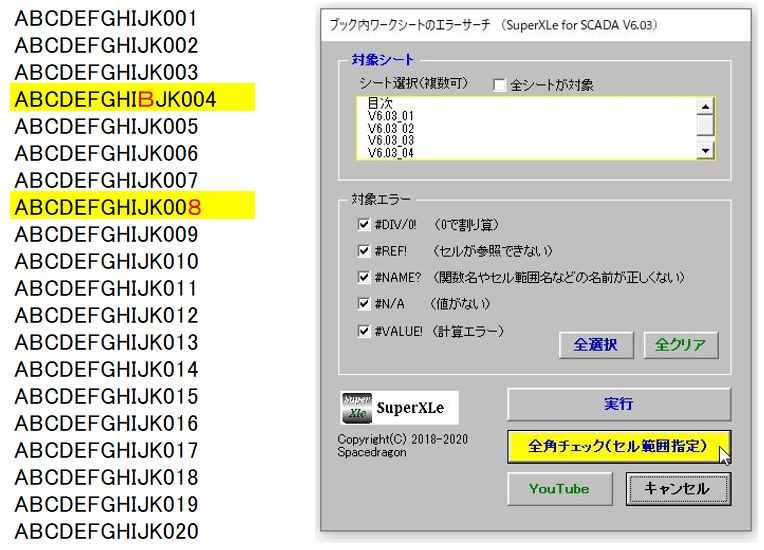
ユーティリティ(便利ツール)
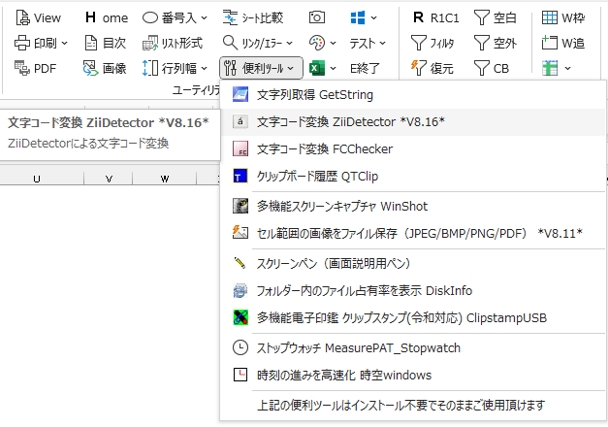
- SuperXLeは、「便利ツール」として下記のフリーソフトを同梱しております。
- ツール毎のインストールは不要で、SuperXLeのメニューから呼び出してご利用頂けます。
便利ツール – 文字列取得(GetString)*
- ポップアップ等に含まれる文字列をクリップボードにコピーします。
- ポップアップ以外のウィンドウにも有効ですが、ウィンドウ内の文字列がピクチャになっている場合等は使用できません。
- ESCキー1回でうまく取得できない場合は、2回押して下さい。
- ESCキー連打でもNGの場合は、右下の「設定」ボタンからキーの変更(F1等)をするとうまくいくことが多いです。
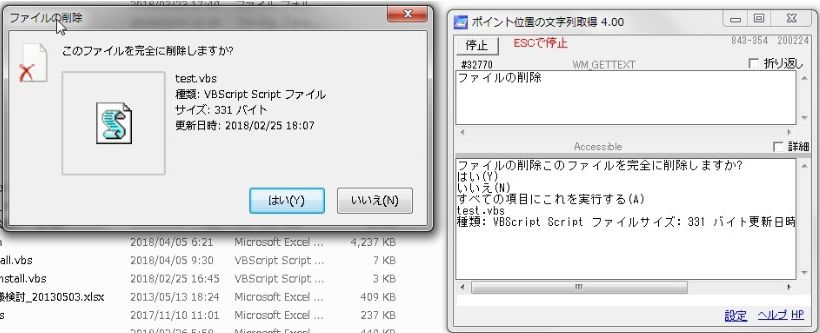
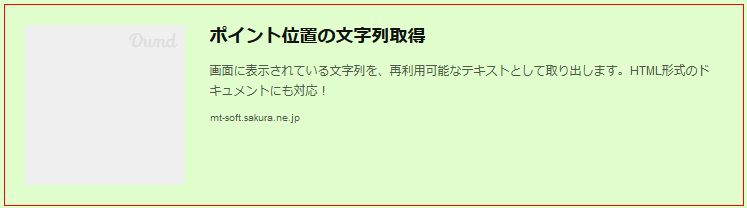
便利ツール – 文字コード・改行コード変換(ZiiDetector)*
- 文字コード・改行コードを変換します。
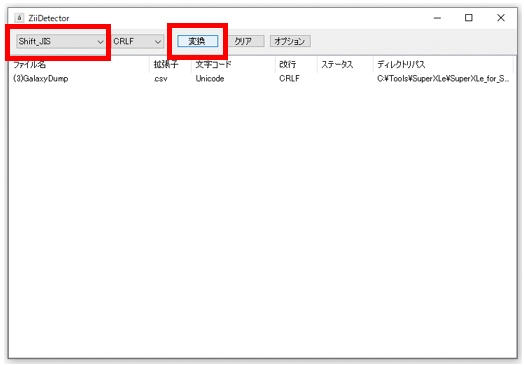
便利ツール – 文字コード変換(FCChecker)*
- 文字コードを変換します。
便利ツール – クリップボード履歴(QTClip)*
- テキスト形式のクリップボード履歴を保存して呼び出すことができます。
- ポップアップメニューからの貼り付けも可能です。
便利ツール – 多機能スクリーンキャプチャ (WinShot)*
- 画面のハードコピーを多種類フォーマットで保存可能なキャプチャです。
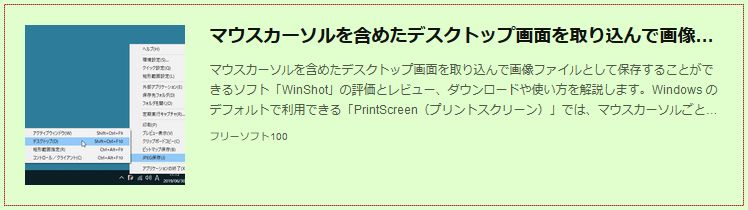
便利ツール – セル範囲の画像をファイル保存 *
- 一度に画面キャプチャできない大きなセル範囲の画像を1ファイルに保存します。
- 連続操作が可能です。
- この機能は、SuperXLeのオリジナルになります。
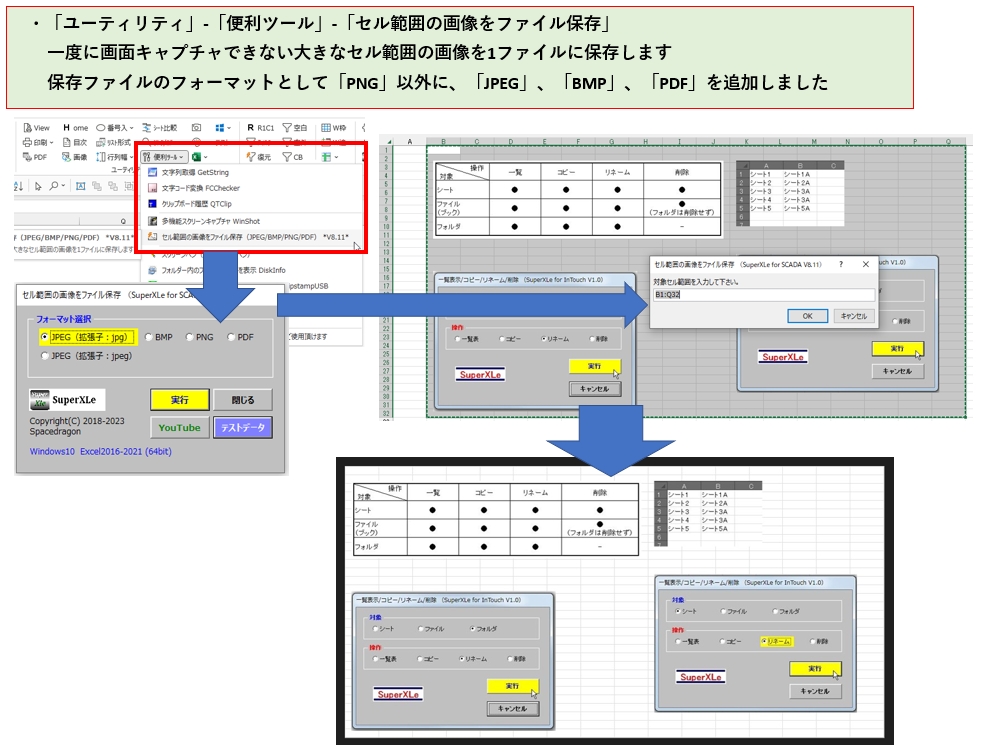
便利ツール – スクリーンペン *
- プレゼン用の強調表示用ペンです。
- 現在の最新バージョンは仕様が異なります。
- 僕はこちらの古いバージョンがお気に入りなのでこちらを使用しています。
○最初に画面中央に設定画面が表示されます。設定できる項目は以下のとおりです。
1)キャプチャするホットキー(F2~F12のいずれか)
2)描画する線の太さ(ピクセル単位 1-30)
3)描画する線の色(ボタンで選択)
4)透過モード(描画する線の透過/非透過を指定)
5)拡大倍率(1度の操作で拡大する倍率100-400%)
『設定』ボタンでタスクバーに待機し、ホットキーで起動します。
『終了』ボタンで終了します。(タスクバーで終了させないでください)
○マウス、キーの操作
1)マウス 左ボタン ドラッグ ・・・ 自由に描画
2)SHIFTキー + 左ドラッグ ・・・ 四角を描く(ドラッグ開始位置から終了位置を対角線とした)
3)SHIFTキー + 左クリック ・・・ 拡大表示(基本的にはクリック位置を中心に)
4)ダブルクリック ・・・ ダブルクリックした位置を指す、矢印を描画
5)右クリック ・・・ 描画を終了し、タスクバーへ待機
6)SHIFT + 右クリック ・・・ 描画した線、矢印などを消去。拡大表示も解除し、キャプチャした画面を再び表示
便利ツール – フォルダー内のファイル占有率を表示(DiskInfo)*
- フォルダー内のファイル占有率を表示して削除メンテナンスができます。
- ドライブ内のファイル整理に便利です。
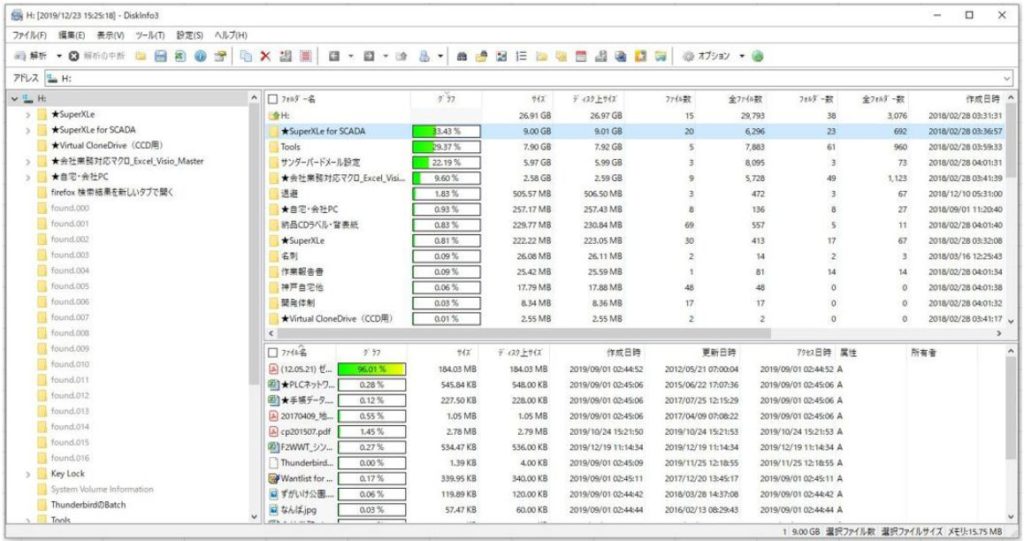
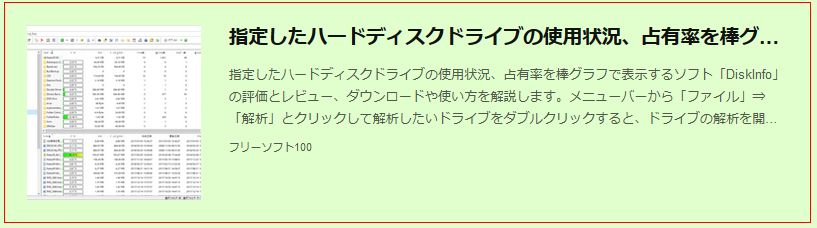
便利ツール – 多機能クリップスタンプ (ClipstampUSB)*
- 6種類のフォーマットをサポートする電子印鑑で、新元号「令和」にも対応しています。
- SuperXLeではインストールが不要な「ClipstampUSB」のご利用が可能です。
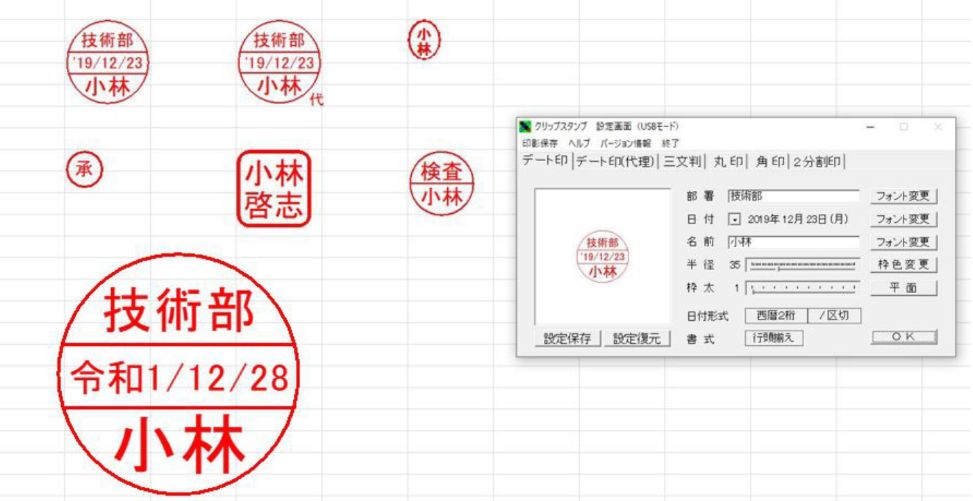
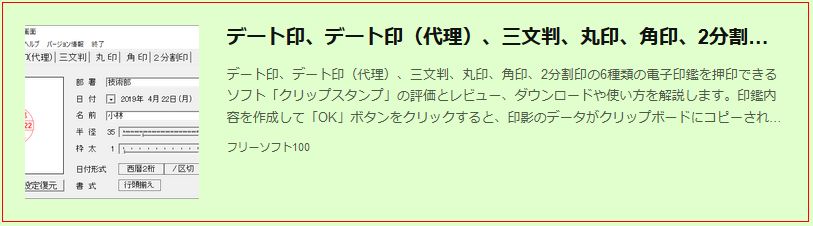
便利ツール – ストップウォッチ(MeasurePAT)*
- シンプルな操作のストップウォッチです。
- デザイン同様、操作方法もシンプルそのもの。
- スタートおよびストップ:画面の左ダブルクリック
- リセット:画面の左トリプルクリック
- 右クリックで画面の体裁カスタマイズも可能なのが嬉しいです。
- 僕は黄色の背景に黒文字が見やすいので、この組み合わせで使用しています。
便利ツール – 日付時刻変更/加速 (時空windows)*
- PC上の時間の進み方を早めるソフト。2倍から最大10倍まで加速させることができます。
- また、所望の日時でダイレクト設定も可能です。
- アカウントは「Administrator」でのみ操作可能なようです。
- 指定時刻に自動処理が走るアプリのテストにはかかせません。
カメラ(Excelオリジナル) ~ おすすめ ~
- こちらも有名なExcelオリジナルの機能です。
- Excel2007以降はリボンのどこかに隠れてしまっていたのを使用しやすい場所に配置しました。
- Excelの罫線に制約されない表を作ったり、離れた場所(他のシート等)のセル範囲を参照したりするのに便利な機能です。
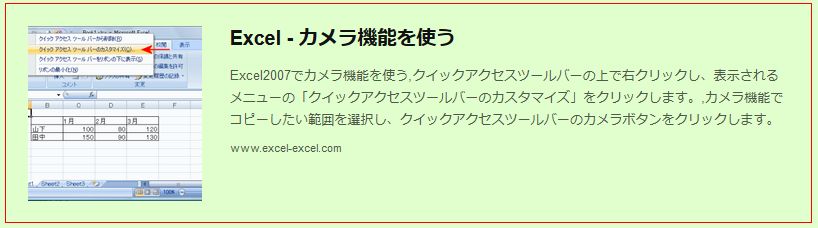
Windows ショートカット
- Windowsオリジナルのショートカットの忘備用リストになります。
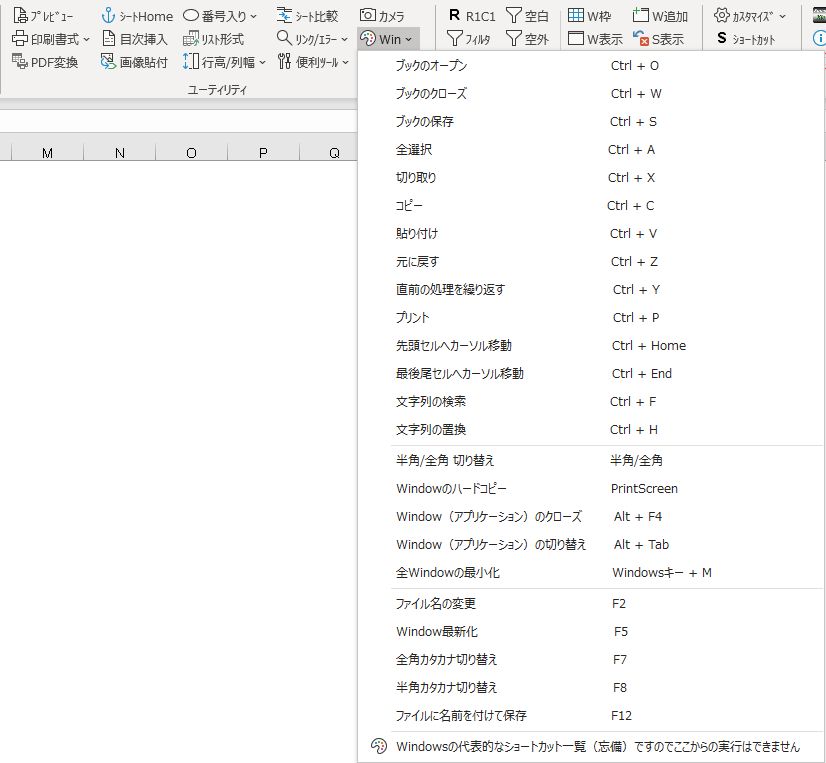
Excel ショートカット
- Excelオリジナルのショートカットの忘備用リストになります。
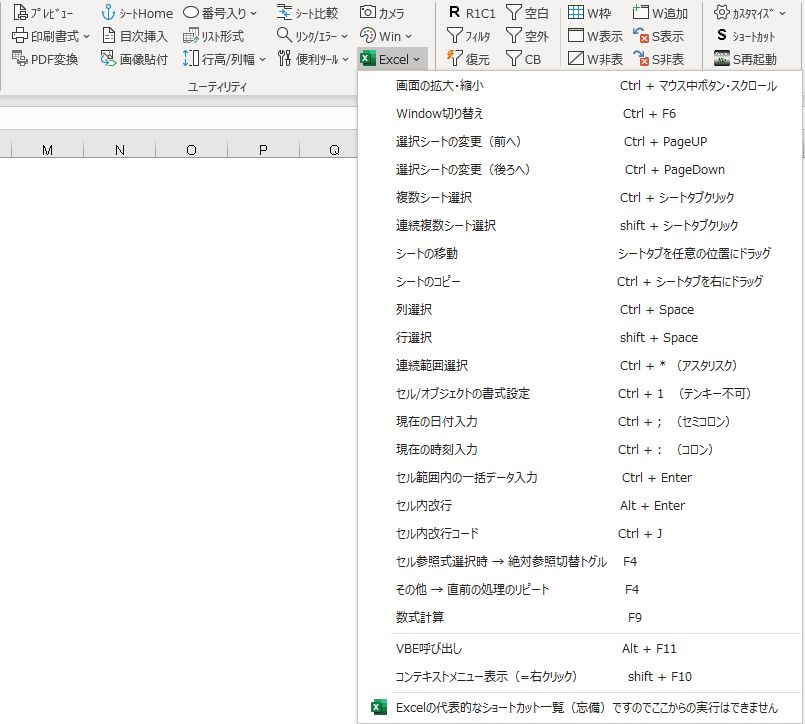
Windowsの管理関係操作の簡単呼び出し
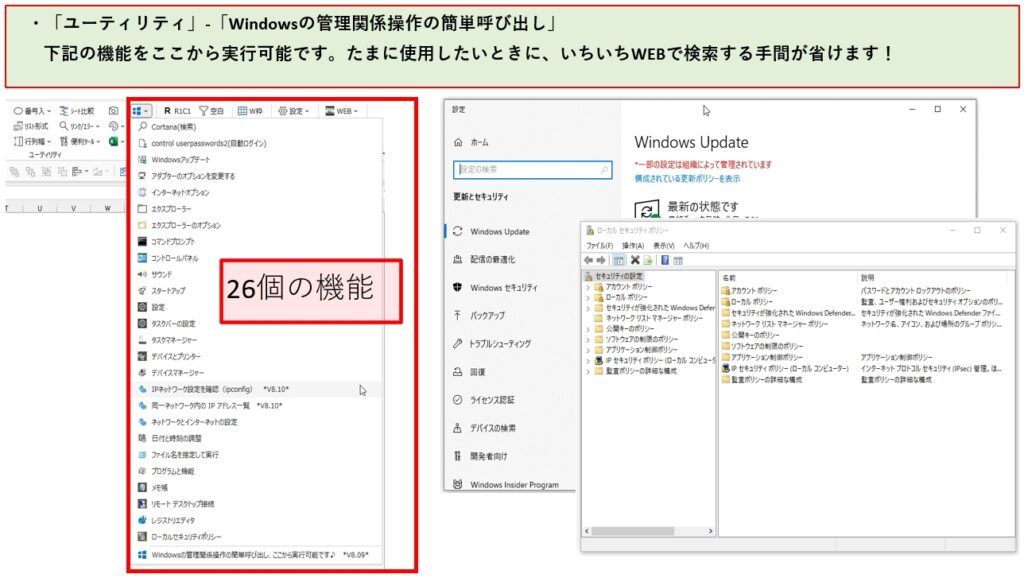
表 示
シート、ウィンドウ表示に関する便利な機能をサポートします。
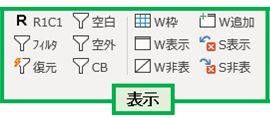

R1C1切替 *
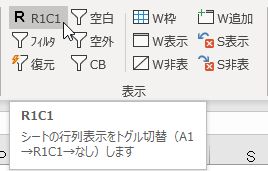
- シートの行列表示をトグルで切替ます。
- R1C1形式は、列の位置を知るのに便利です。
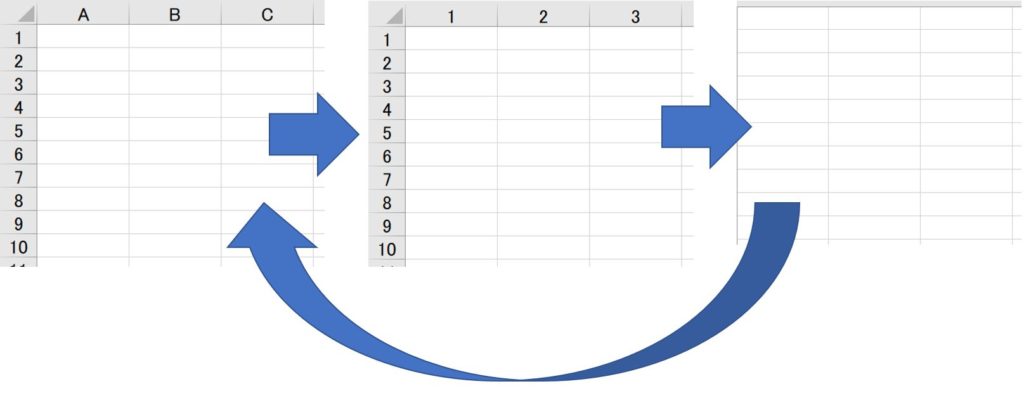
オートフィルタ(Excelオリジナル)*
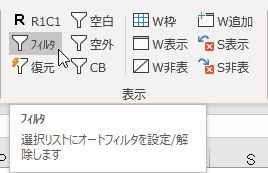
- 選択リストにオートフィルタを設定します。
- また設定を解除します。
オートフィルタの全表示/復元 ~ おすすめ ~
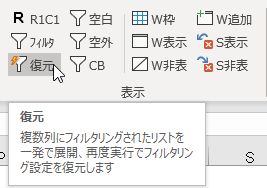
- オートフィルタで複数列にフィルタリングされたリストを一発で全表示展開します。
- このとき、選択セルを画面中央に表示し、自動計算機能をOFFにして高速表示、さらにフィルタリング設定情報を保存します。
- 再度実行で設定情報を復元します。
- (注)フィルタリングの対象が日付データ、カラーの場合にフィルタリング設定情報の保存が機能しません。(Excelの不具合)
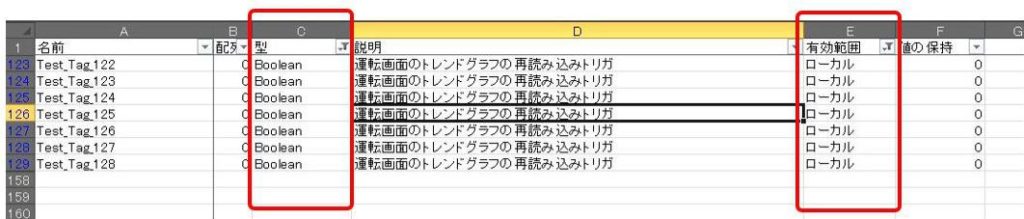
- この例では、C列とE列がフィルタリングされた状態ですが、どの列なのかがとても見づらいです。
- Excel2003のころまでは比較的に見やすかったのですが。。。
- 任意のセルを選択状態にして「全表示/復元」をクリックします。
- フィルタリングが解除されて選択したセルが画面中央に表示されます。
- リストに計算式が含まれていても、一時的に自動計算を解除するので高速です。
- このときフィルタリング設定情報が保存されます。
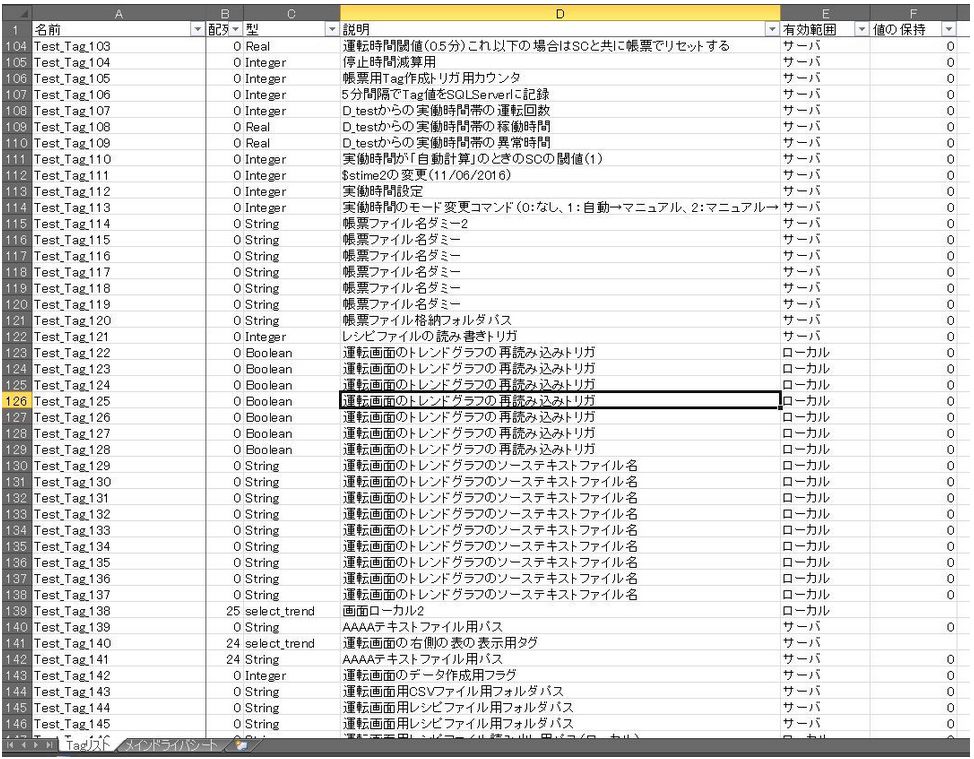
- 再度「全表示/復元」クリックで設定情報を復元し、元のフィルタリングされた状態に戻します。
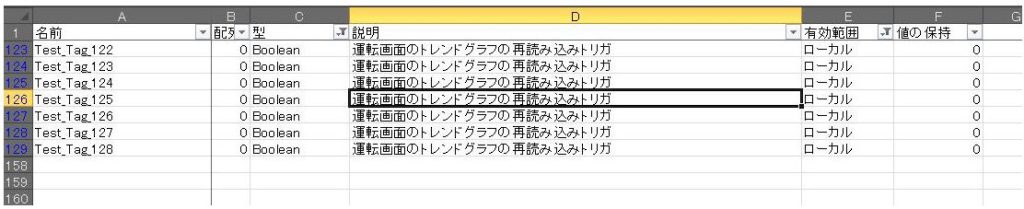
オートフィルタで空白セルを選択 *
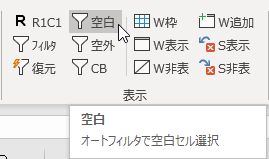
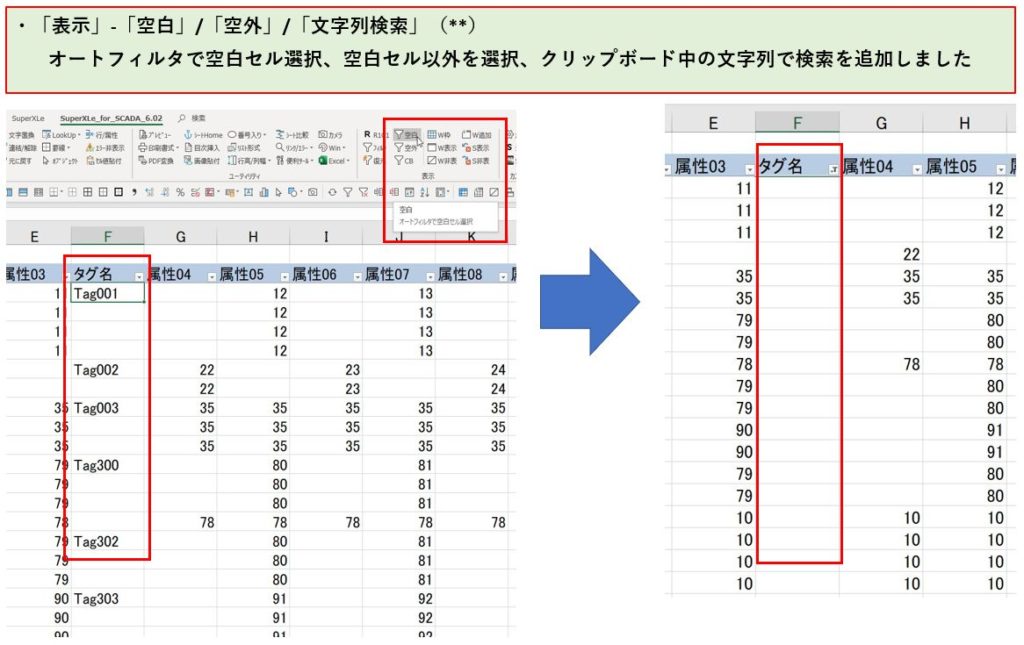
オートフィルタで空白以外のセルを選択 *
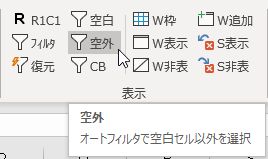
- オートフィルタで空白以外のセルを選択します。
オートフィルタでクリップボード中の文字列を検索 *
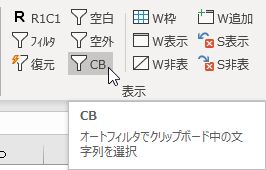
- オートフィルタでクリップボード中の文字列を検索します。
ウィンドウ枠 *
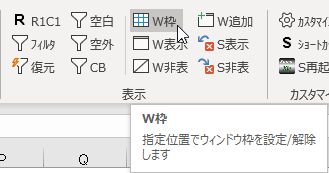
- 指定位置でウィンドウ枠を設定します。
- また設定を解除します。
ウィンドウ表示
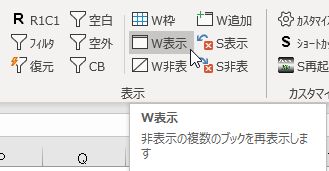
- 非表示の複数のブックを表示させます。
- 再表示対象が1つの場合はポップアップを表示せずに一発でオープン可能です。
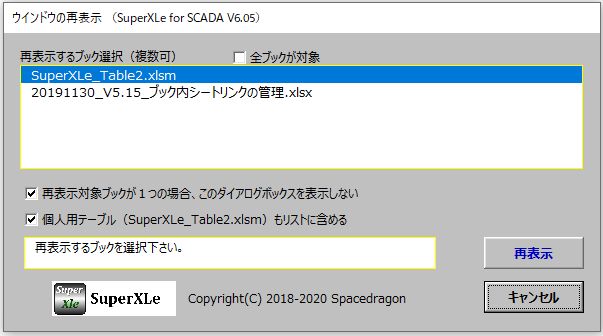
ウィンドウ非表示
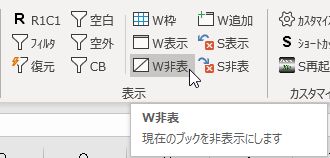
- 現在のブックを非表示にします。
- 尚、ウィンドウを非表示にした状態で保存すると、次回オープン時にその状態が引き継がれますので注意下さい。
- 特に外部に提出する場合は受け取った方が困惑しますので要注意です。
ウィンドウ追加
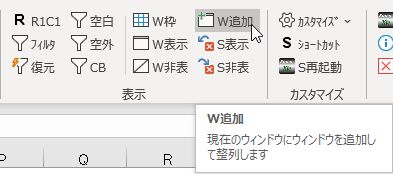
- 現在のウィンドウにウィンドウを1つ追加して整列します。
- 整列方法(縦/横)は、本アドインの「カスタマイズ」機能で指定可能です。
- 複数のシートを参照しながら編集する場合に便利です。
- Excelオリジナル機能と異なり、追加したウィンドウの各シートにウィンドウ表示設定(ウィンドウ枠、表示倍率等)が引き継がれます。
- Excel2013以降の場合はリボンが邪魔をしてシート表示エリアが小さくなりますので、リボンを一時的に非表示にする
(任意のリボン名称をダブルクリック)等の工夫が必要です。 - 尚、ウィンドウが複数オープンした状態で保存すると、次回オープン時にその状態が引き継がれますので注意下さい。特に外部に提出する場合は受け取った方がビックリしますので要注意です。「全シートをホームポジションに」機能によってこれを防止可能です。
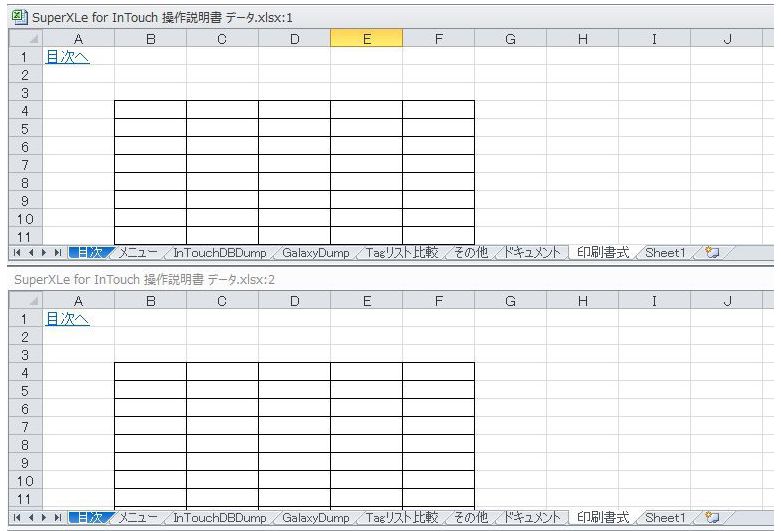
シート表示
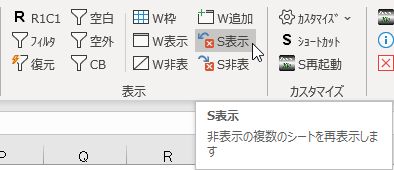
- 非表示の複数のシートを表示させます。

シート非表示
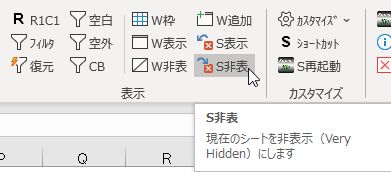
- 現在のシートを非表示にします。
- 「Very Hidden」モードを適用するため、Excelのウィンドウからユーザが表示モードに変更することはできません。
- 表示するには上記の「シート表示」を使用します。
カスタマイズ
SuperXLeのユーザカスタマイズ機能です。
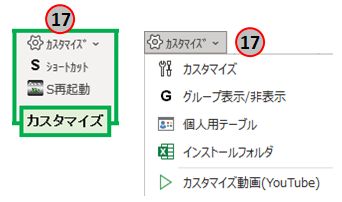

カスタマイズ – カスタマイズ ~ おすすめ ~
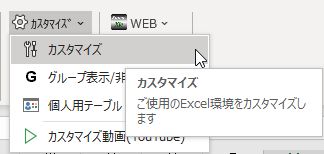
- ご使用のExcel環境のカスタマイズが簡単に行えます。
- 本アドインの各ポップアップ画面の背景色、強調色を指定可能です。
- 多彩なカスタマイズが可能ですので色々試してみて下さい。
- 開発者も多すぎてかなり忘れています(笑)
(1)ユーザ設定リスト・フォント・印刷
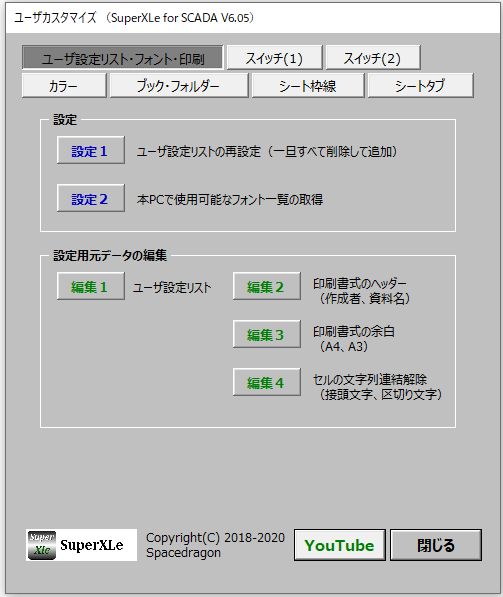
- 設定は、個人用テーブルの情報から行います。
- 個人用テーブルの編集は、「設定元データの編集」で各シートにジャンプして行います。
(2)スイッチ(1)
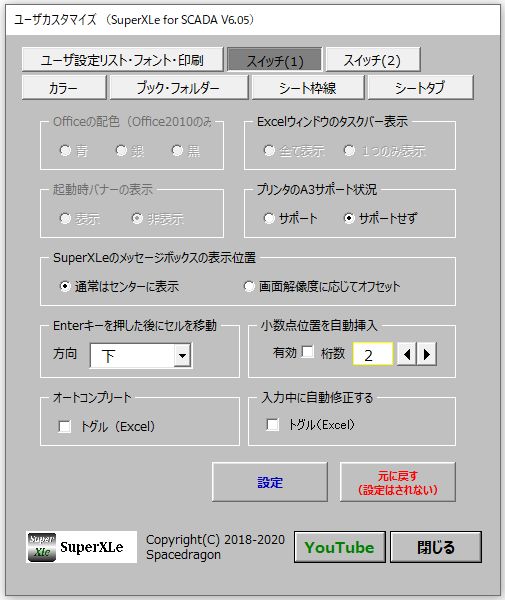
- Excelウィンドウのタスクバー表示
- プリンタのA3サポート状況
- SuperXLeのメッセージボックスの表示位置
- Enterキーを押した後にセルを移動
- 小数点位置を自動挿入
- オートコンプリート
- 入力中に自動修正する
(3)スイッチ(2)
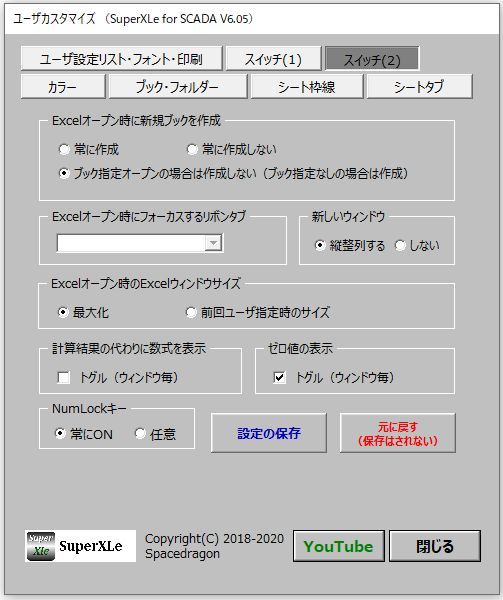
- Excelオープン時に新規ブックを作成
- 新しいウィンドウ
- Excelオープン時のExcelウィンドウサイズ
- 計算結果の代わりに数式を表示
- ゼロ値の表示
- NumLockキー
(4)ショートカット (V7.00)
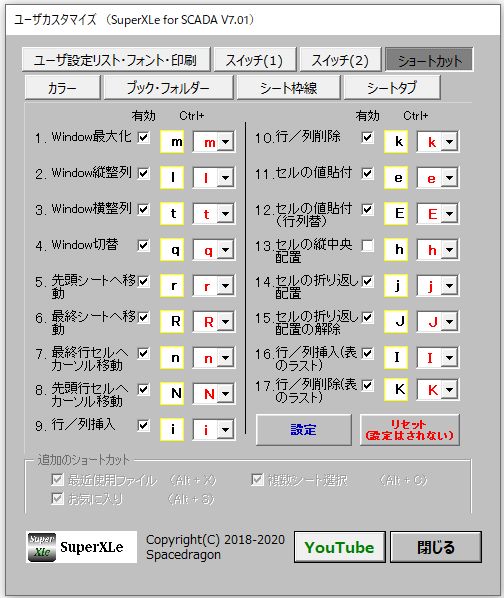
- ショートカットの設定を行います。
- Excelオリジナルのショートカットとのバッテイングを防止できます。
- 本機能は、しむ様からのリクエストで追加しました。
(5)カラー
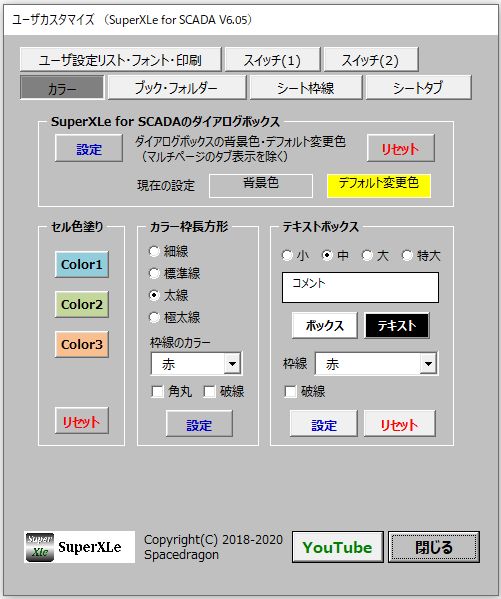
- カラー関係です。
- SuperXLeの全ダイアログボックスの背景色、デフォルト変更色(強調色)を選択します。
- リボンメニュー内の3パターンのセルの色塗り、カラー枠長方形、テキストボックスの仕様を設定します。
- 「リセット」ボタンでデフォルトに戻します。
(6)ブック・フォルダー
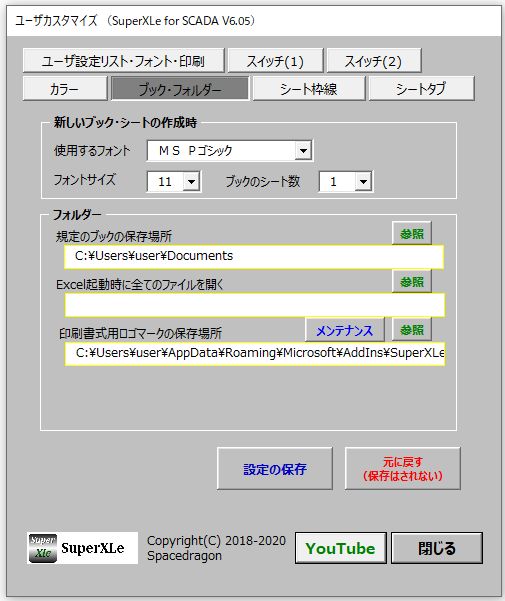
- ブック・フォルダー関係です。
- 開発者は、ブックのシート数は「1」を使用しています。
「3」がデフォルトですが、毎回使用しないシートを削除するのは面倒だと感じています。
(7)シート枠線
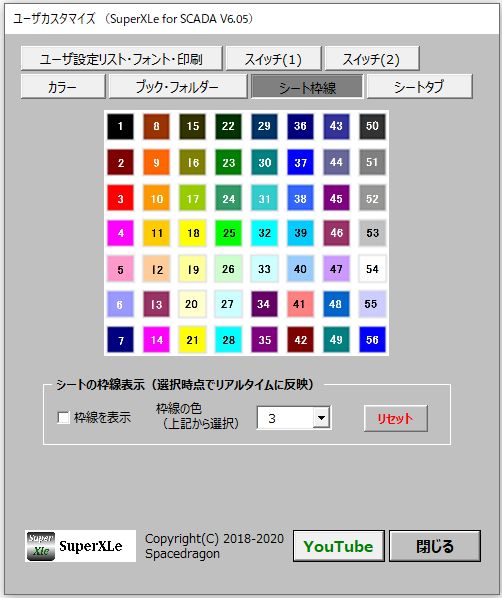
- シートの枠線のカラーを設定します。
- シートの枠線自体の表示/非表示を切り替えます。
この設定は新規シート作成時にも適用されます。 - 「リセット」ボタンでデフォルトに戻します。
(8)シートタブ
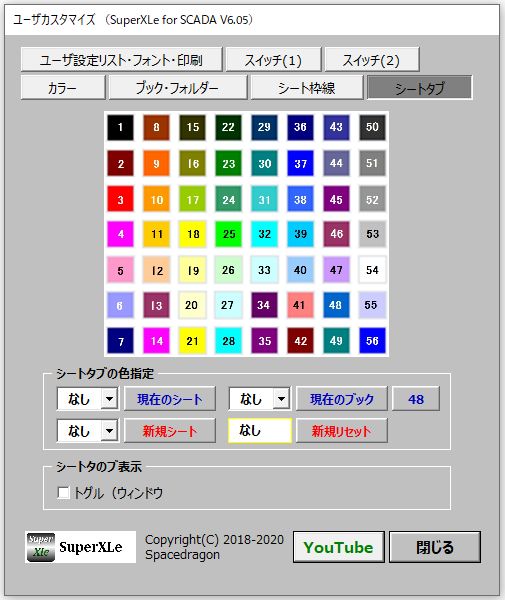
- シートタブのカラーを設定します。
- シートタブ自体の表示/非表示を切り替えます。
カスタマイズ – グループの表示 ~ おすすめ ~
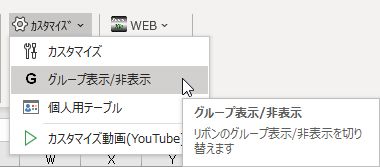
- PCの画面が狭い環境で不要なグループを非表示にできます。
- この設定はPC/Excelの再起動後も有効です。
- リボンメニューのグループの表示順をカスタマイズ可能にしました (V7.01)
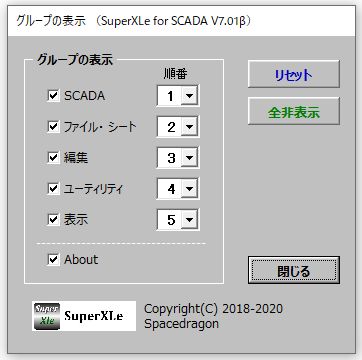
カスタマイズ – 個人用テーブル
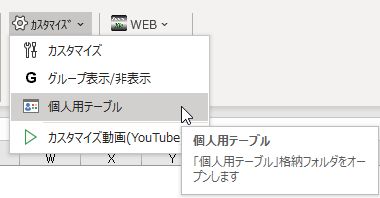
- 「個人用テーブル」格納フォルダをオープンします。
- このファイルを他のPCに持っていけば、SuperXLeの個人設定をポーティングできます。
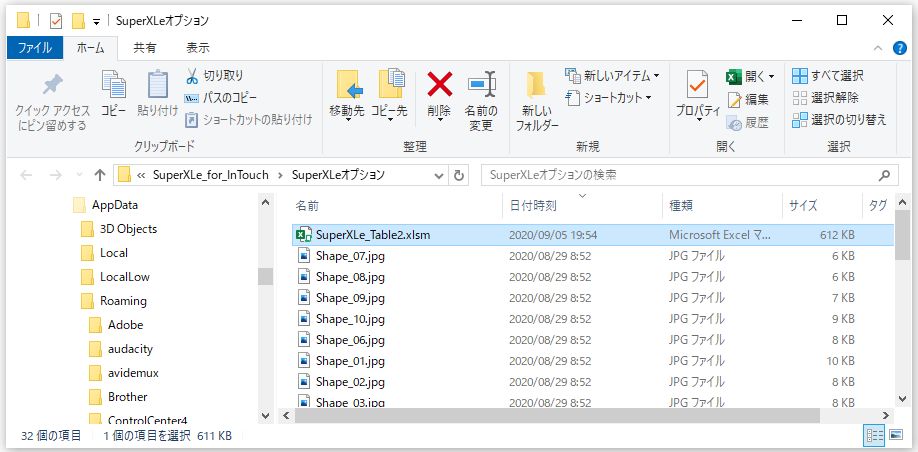
カスタマイズ – インストールフォルダ
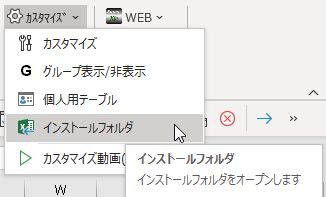
- インストールフォルダをオープンします。
- テストデータ格納フォルダの表示も簡単になります。
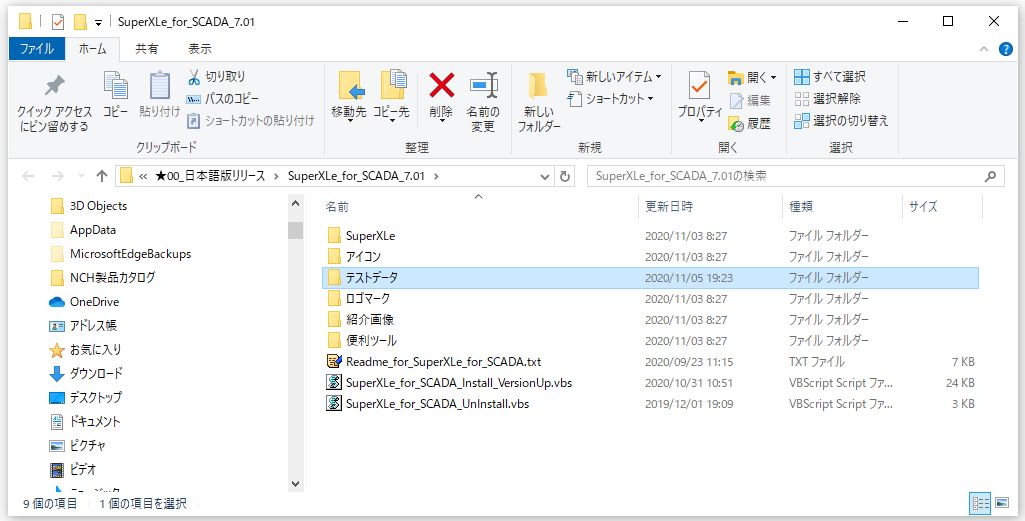
ショートカット ~ おすすめ ~
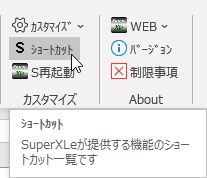
- ウィンドウ関係、表示関係、編集関係等の便利なショートカットです。
- カスタマイズ機能にて、ショートカットの設定が可能です。 (V7.00)
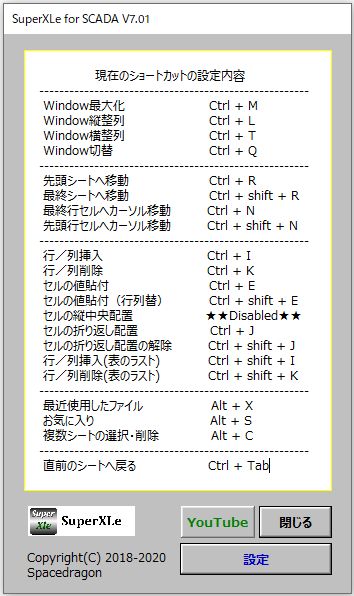
システム起動
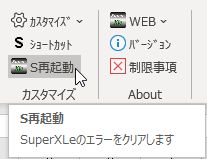
- 本アドインのコマンドが実行時エラーを起こした後に、各コマンドの実行で下記のポップアップが表示された場合はこのコマンドを実行して下さい。
- エラーがクリアされて本アドインが正常な状態に復帰します。
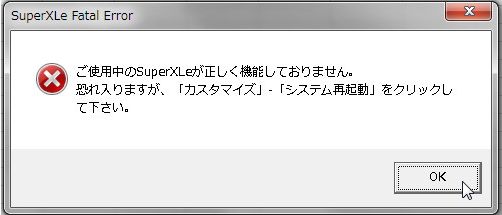
About
SuperXLeに関する情報です。
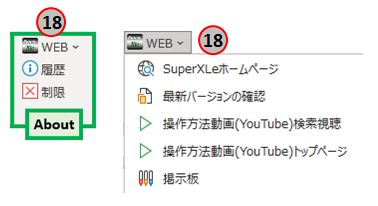

WEB – SuperXLeホームページ
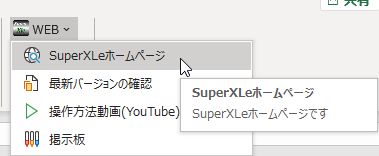
- SuperXLeのホームページを表示します。
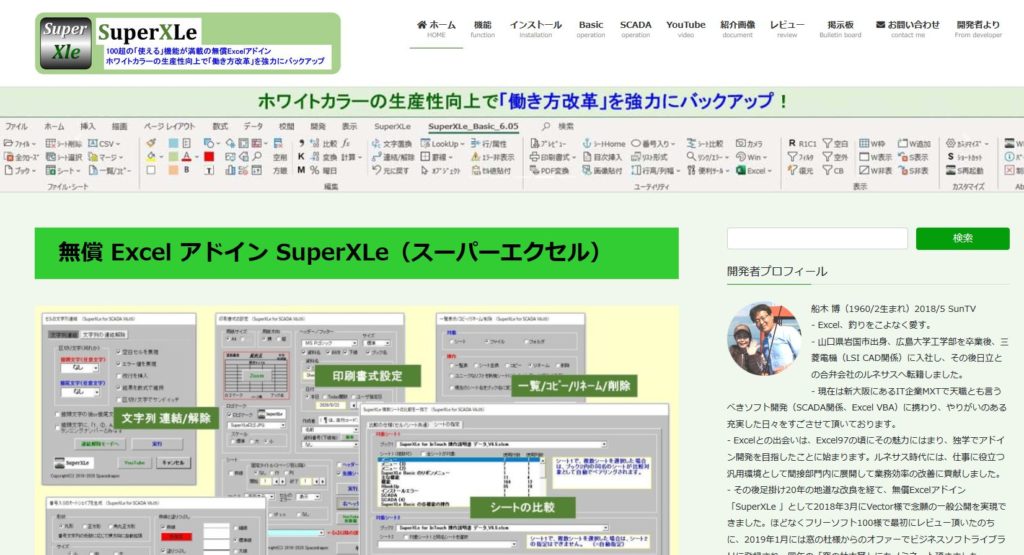
WEB – 最新バージョンの確認
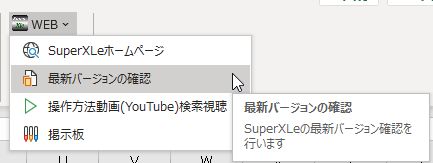
- 最新バージョンを確認します。
WEB – 操作方法動画(YouTube)検索視聴
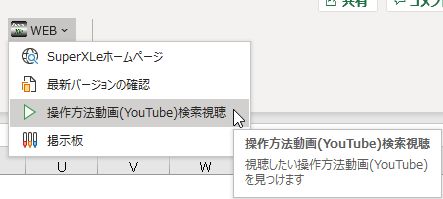
- YouTubeに公開している動画を検索表示します。
- 順番は、動画の公開日降順です。
- グループ毎に表示可能です。
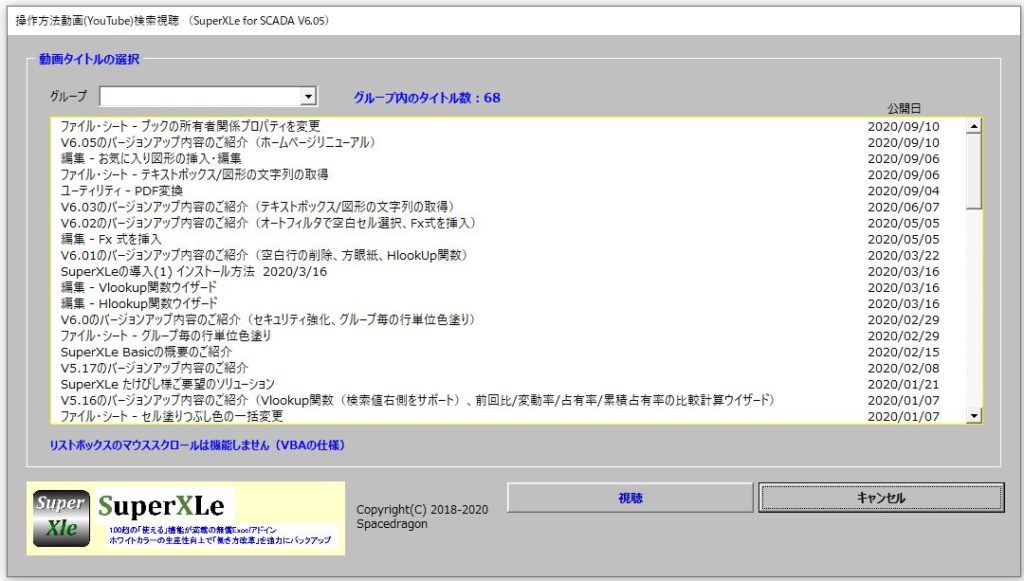
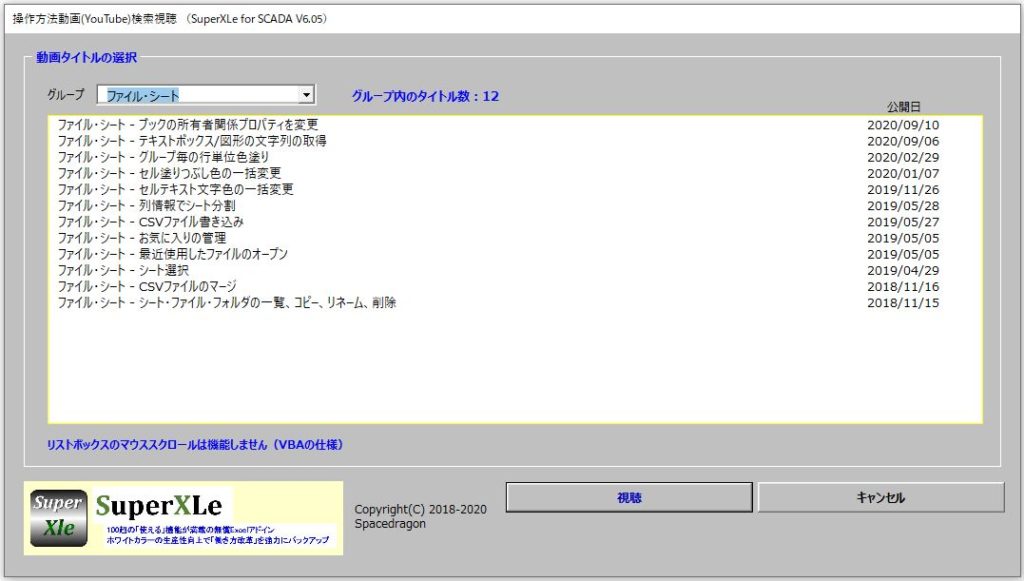
WEB – 掲示板
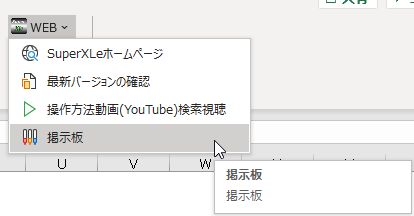
- 掲示板です。お気軽にご利用下さい。
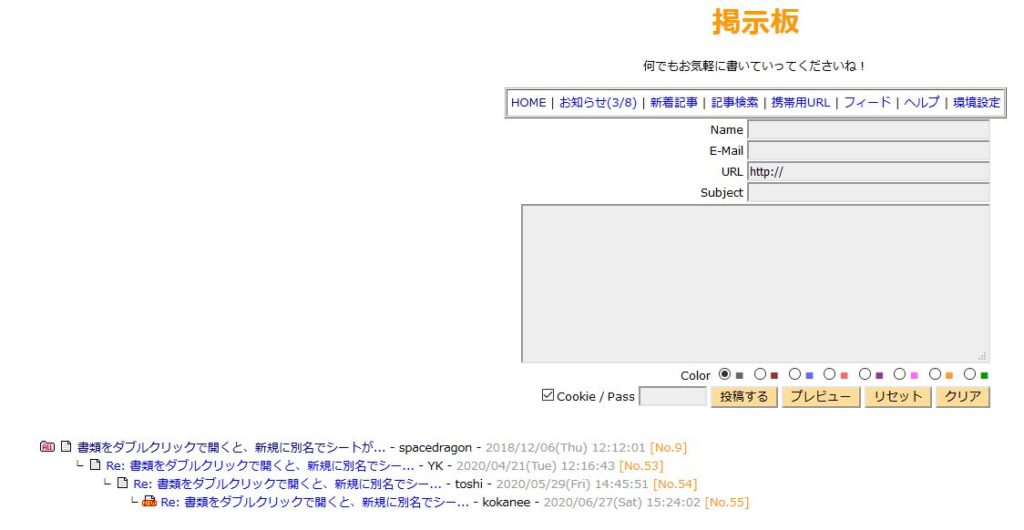
バージョン
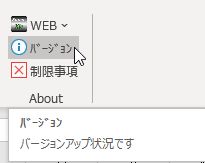
- 最新バージョンの内容を表示します。
- 過去の全てのバージョンアップ内容も確認可能です。
- YouTube動画の検索が可能です。
- 最新バージョンの紹介画像(Excel静止画)をオープンします。
- 過去のバージョンアップ紹介画像(Excel静止画)の閲覧/ダウンロードが可能です。
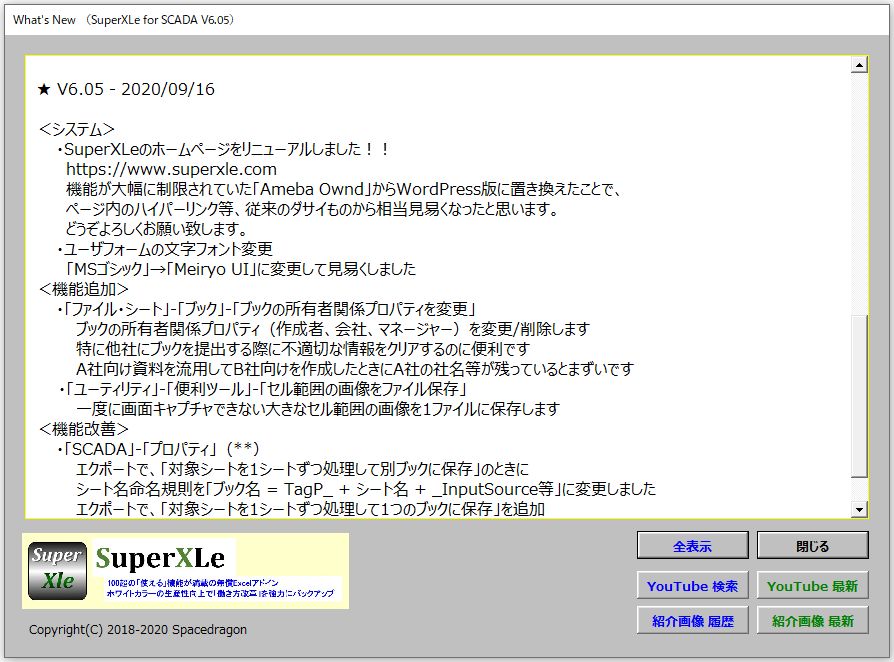
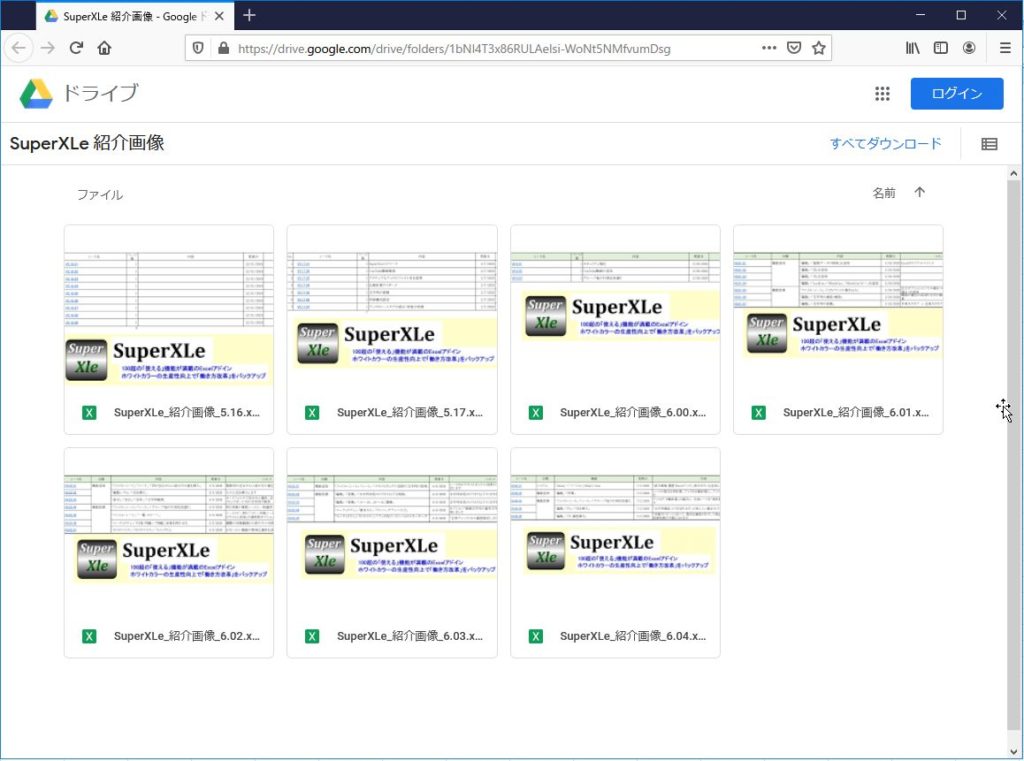
制限事項
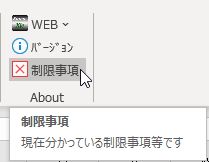
- 現在分かっている制限事項等を表示します。