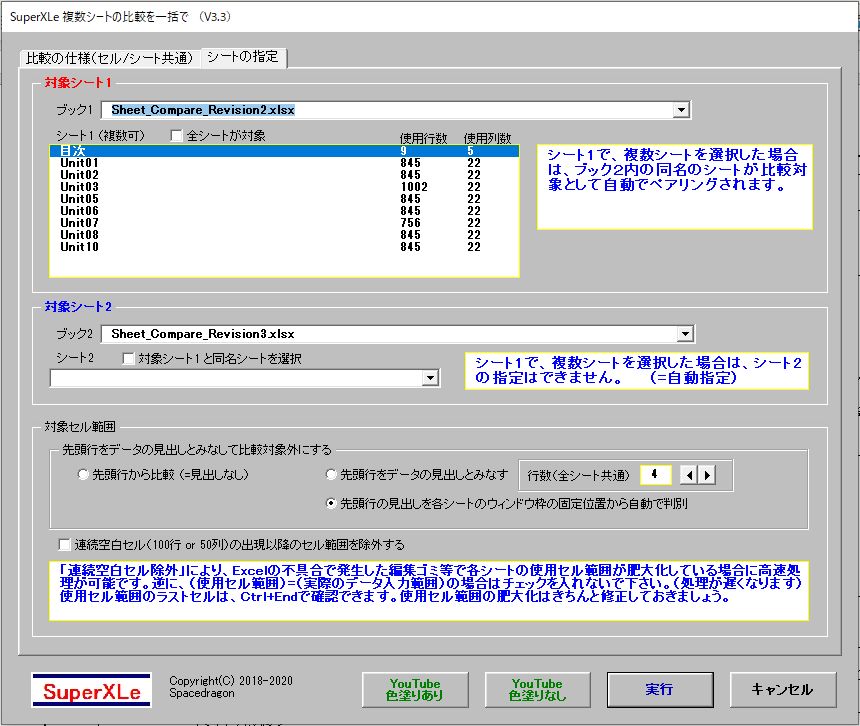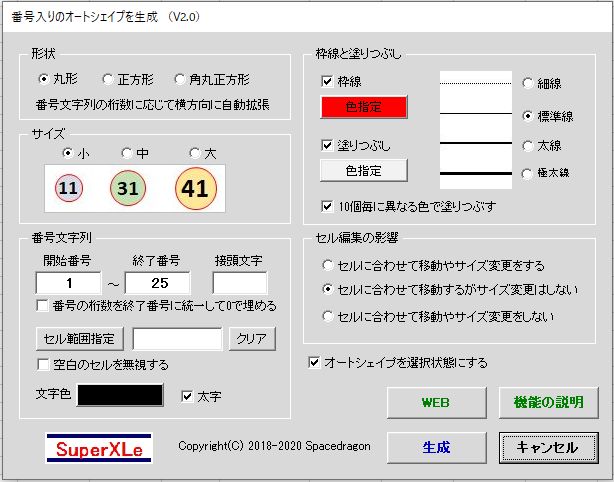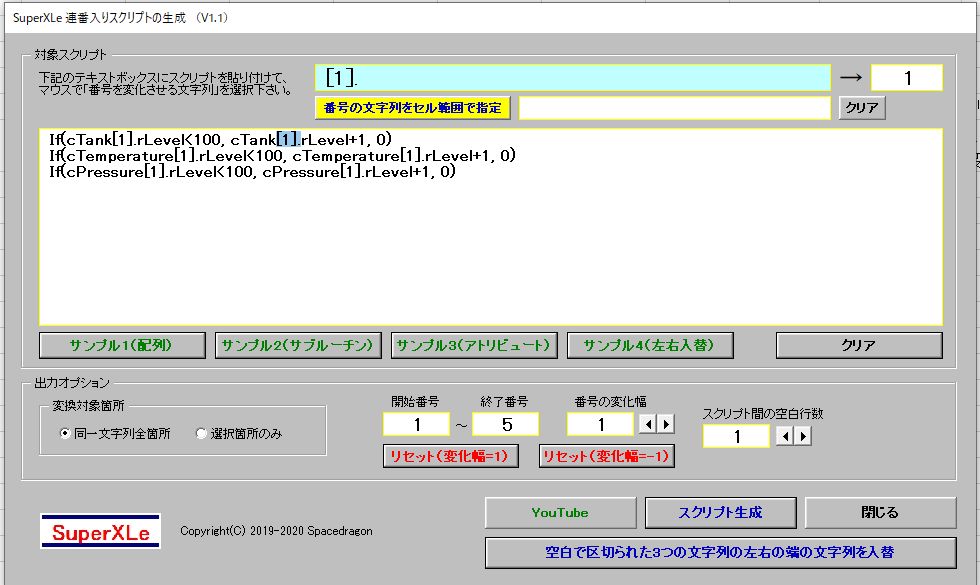YouTube 動画説明
Excelの効率一挙アップ!
無料で機能が100個増えるアドイン「SuperXLe」を紹介します。 (2021.3.23)
SuperXLe(スーパーエクセル)#01
インストール・バージョンアップ方法 (2022.6.25)
【Excelのアドイン】
SuperXLeの使い方
Excelの便利機能が満載! (2022.7.16)
SuperXLe(スーパーエクセル)#02
起動が遅いデメリットの回避策、QATインストール/カスタマイズ方法
(2022.7.20)
ダウンロード
下記の(1)~(3)のサイトから各々ダウンロード下さい。
2018年2月の一般公開から累計2万ダウンロード以上のご愛顧を頂いております。
クイック・アクセス・ツール・バー(QAT)は、「アドイン」に同梱されています。
(1)アドイン SuperXLe Basic はこちらから
(2)アドイン SuperXLe for SCADA はこちらから
- 「先行お試し版」は、ご興味がある方のみの試行でお願い致します。
- できたてのホヤホヤなのでまだ一部のバグが取れていないのと、バージョンアップの紹介画像、YouTube動画がアップできておりません。
(3)SuperXLeファミリーの単体マクロはこちらから (Vector様)
単体マクロはインストール不要です。
これらは何れも、アドイン「SuperXLe Basic」、 「SuperXLe for SCADA」のメニューに組み込まれています。
アドインのインストール
- ダウンロードしたファイルを任意のフォルダに解凍します。 (必ず解凍下さい。解凍しないでインストールするとエラーになります!)
- Excelが開いていたら閉じて下さい。
- 「SuperXLe_Basic_Install_VersionUp.vbs」or「SuperXLe_for_SCADA_Install_VersionUp.vbs」 を実行します。
ポップアップに従ってオペレーションして下さい。 - Excelを起動しますと、「SuperXLe Basic」 or 「SuperXLe for SCADA」のタブがリボンに登録されています。
- エラーが発生した場合は、(1)から再度やり直して下さい。
何度でもやり直しが可能です。 - 「SuperXLe Basic」と「SuperXLe for SCADA」は別システムになります。2つのアドインの混在はできません。
リボンにタブが表示されない場合は、 Windows UpdateによるExcelのセキュリティ強化によってインターネット経由等で他のPCから入手したアドインがブロックされている可能性があります。
その場合は、お手数ですが、下記オペレーションによってブロックを解除して下さい。
- 印刷用のロゴマークは、同名のフォルダに画像ファイルを入れておくとインストール時にアップロードされて使用可能になります。
- 各種テストデータが同梱されていますので、ご活用下さい。
<インストールエラー(1)>
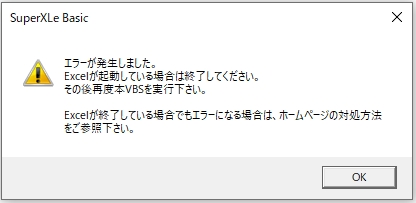
インストール時に上記のポップアップが表示された場合や
急にSuperXLeのリボンメニューが表示されなくなった場合は、「開発」タブで下記を試してみて下さい。
「開発」タブはデフォルトで非表示になっていますのでご注意下さい。
- Excelを立ち上げて、「開発」タブから「Excelアドイン」を選択します。
- 「SuperXLe」関係が表示されていて、チェックボックスがOFFであればONにして下さい。
ONであれば一旦OFFにしてポップアップを抜けてから再度ONにしてみて下さい。
これによりSuperXLeがそのまま立ち上げればOKです。 - 「見つかりません~」と表示された場合は一旦削除して、SuperXLeをアンインストールして再度インストール下さい。
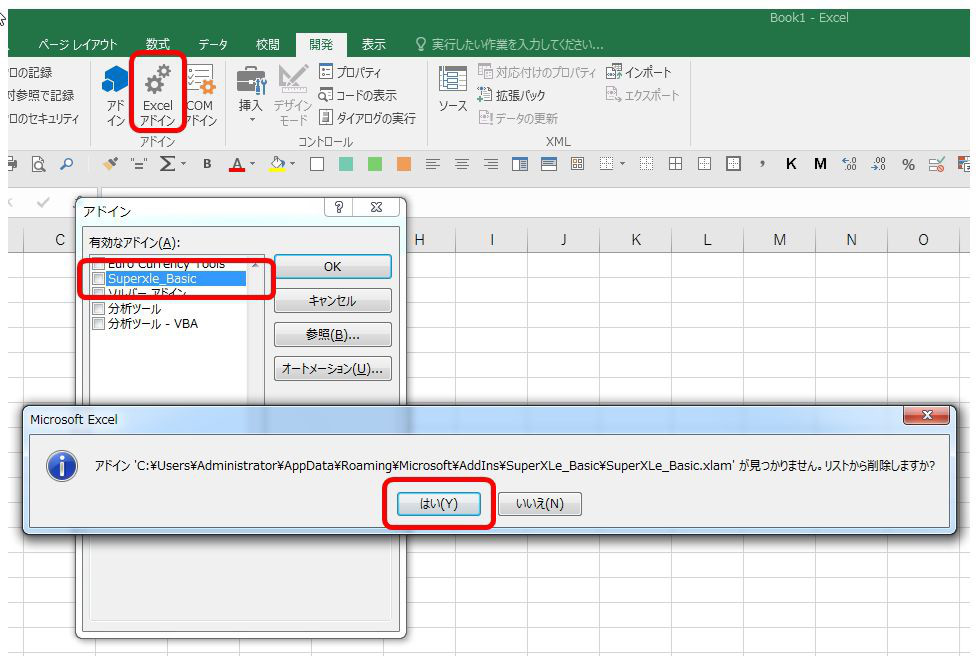
<インストールエラー(2)>
- Windows11の環境でSuperXLeをインストールしようとすると、セキュリティの問題でNGとなるケースが報告されています。
- この場合は、SuperXLeのインストールフォルダ中のアドインファイル(SuperXLe_Basic.xlam)の
プロパティのセキュリティを変更してからインストールを実行(SuperXLe_Basic_Install_VersionUp.vbs)下さい。 - この問題は、次回のバージョンアップにてインストールVBSを変更することで対応予定です。
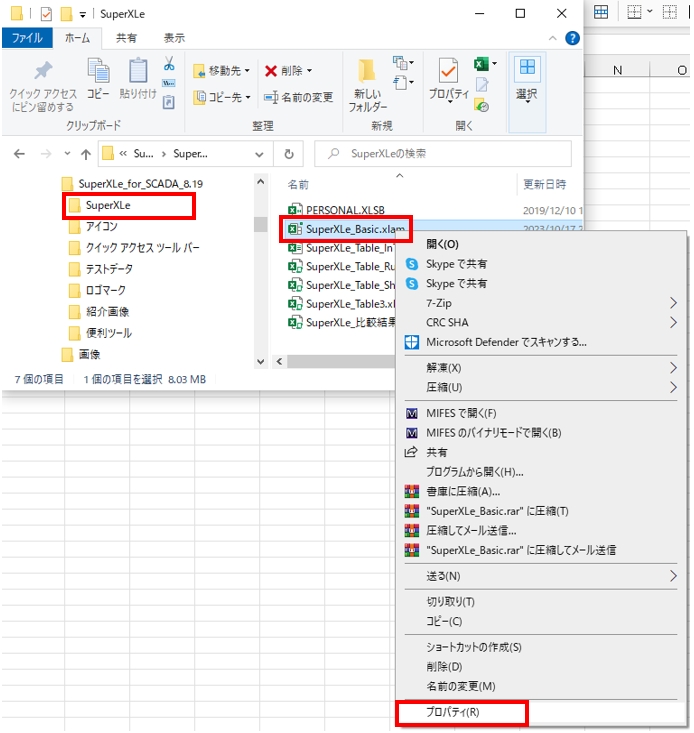
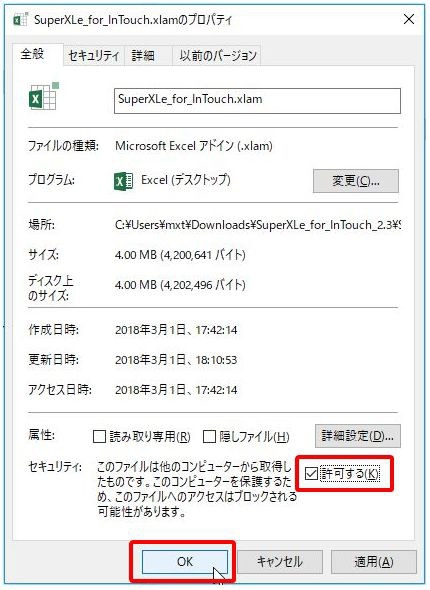
<RelaxTools Addinとのバッティング>
- RelaxTools Addinがインストールされた環境でSuperXLeをインストールすると、
リボンタブが正しく表示されない不具合が報告されています。 - 下記のようにブランクのリボン、SuperXLe BasicなのにSCADAのリボンが表示される等です。
- この場合は、一旦両アドインをアンインストールした後に、
SuperXLe→RelaxTools Addinの順番でインストールすると正しく表示されるとの報告があります。
(植木様より) - 参考にして頂ければと存じます。
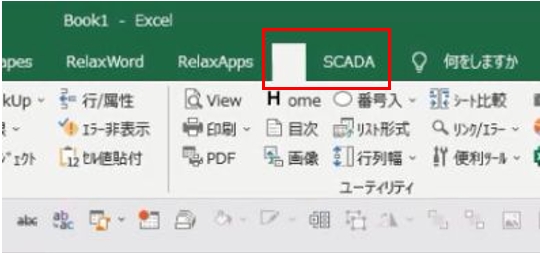
<ネットから取得したファイルに対する保護ビュー>
- ネットから取得したファイルもしくは、ネット上のブックをオープンしようとすると、
リボンタブが正しく表示されない不具合が報告されています。 - 上記と同様にブランクのリボン、SuperXLe BasicなのにSCADAのリボンが表示される等です。
- この場合は、Excelのオプション「トラストセンター」の「保護ビュー」で、
「インターネットから取得したファイルに対して、保護ビューを有効にする」のチェックを外して下さい。
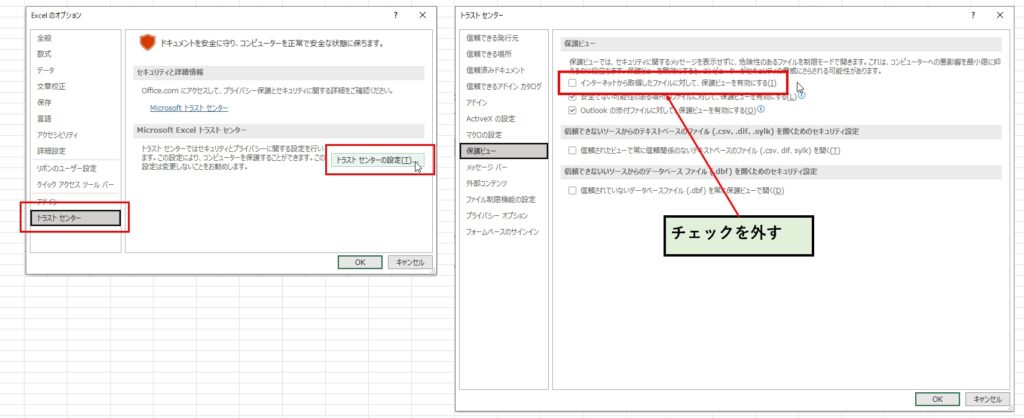
インストールがどうしてもうまくいかない場合は、試験的に「Zoomでのインストールサポート」を受け付け致します。
下記のお問い合わせフォームから、「Zoomサポートのご希望」を選択して、「インストールエラーの内容とご希望の日時」をお知らせ下さい。
追ってZoomミーティングのご案内を差し上げます。
尚、必ずしもご希望に沿えない場合やインストールが最終的にうまくいかない場合もございますので、その節はご容赦お願い致します。
アドインのバージョンアップ
- インストールと同じオペレーションになります。
- 既にインストールされている場合は、「個人用テーブル」
(SuperXLe_TableX.xlsm)の内容(ユーザ様によるカスタマイズ情報)を保持するか否かの選択が可能です。
「はい」とした場合は、現在の設定が全てリセットされますのでご注意下さい。
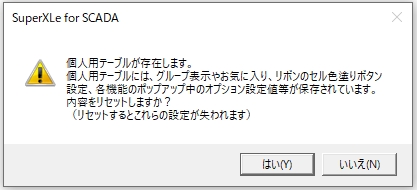
- 間違って「はい」とした場合にもリカバリができるように、下記のようにバックアップを残します。
このバックアップファイルを正規のファイルと置き換えて再度インストール(ここでも「はい」になります!)して下さい。
「SuperXLe_TableX.xlsm」を削除
「SuperXLe_TableX_Save.xlsm」→「SuperXLe_TableX.xlsm」にリネーム
再度インストール(ここでも「はい」になります!)
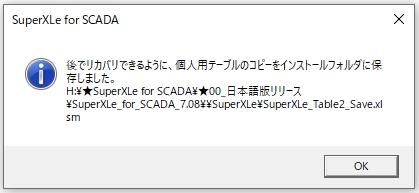
- 毎月1回(月初め)に最新版の確認がExcel起動時に自動で行われます。
他のPCへの利用環境の移植
- SuperXLeは、「個人用テーブル」をコピーすることによって現在の利用環境を他のPCへ移植可能です。
- 「個人用テーブル」が格納されているフォルダを表示させて、SuperXLe_Table2.xlsmをコピーします。
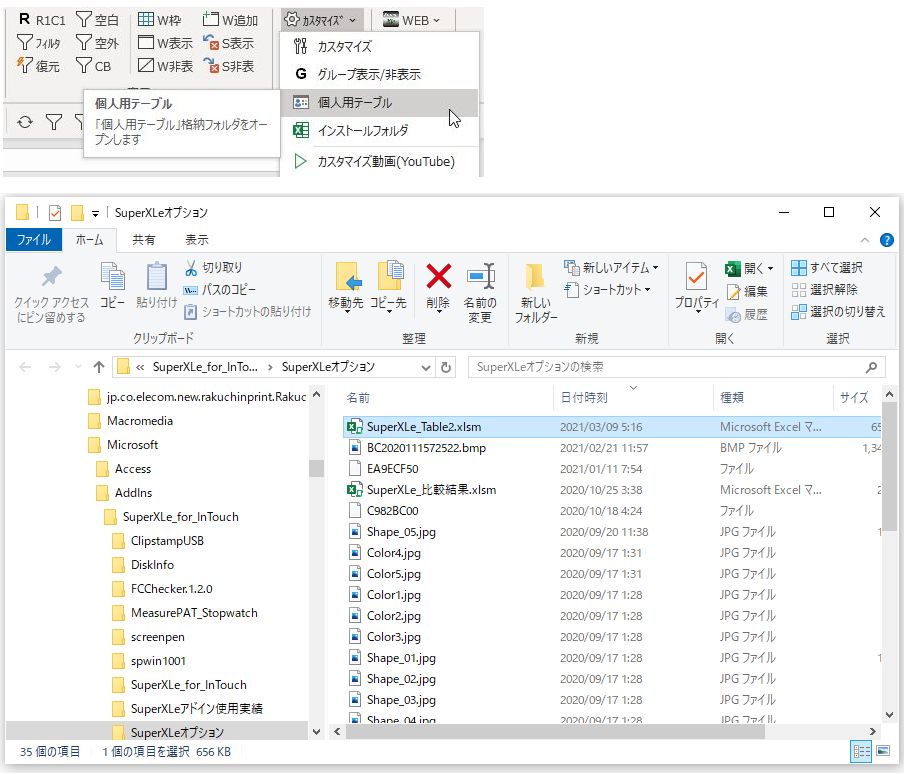
- インストールフォルダを表示して、「SuperXLe」フォルダを開きます。
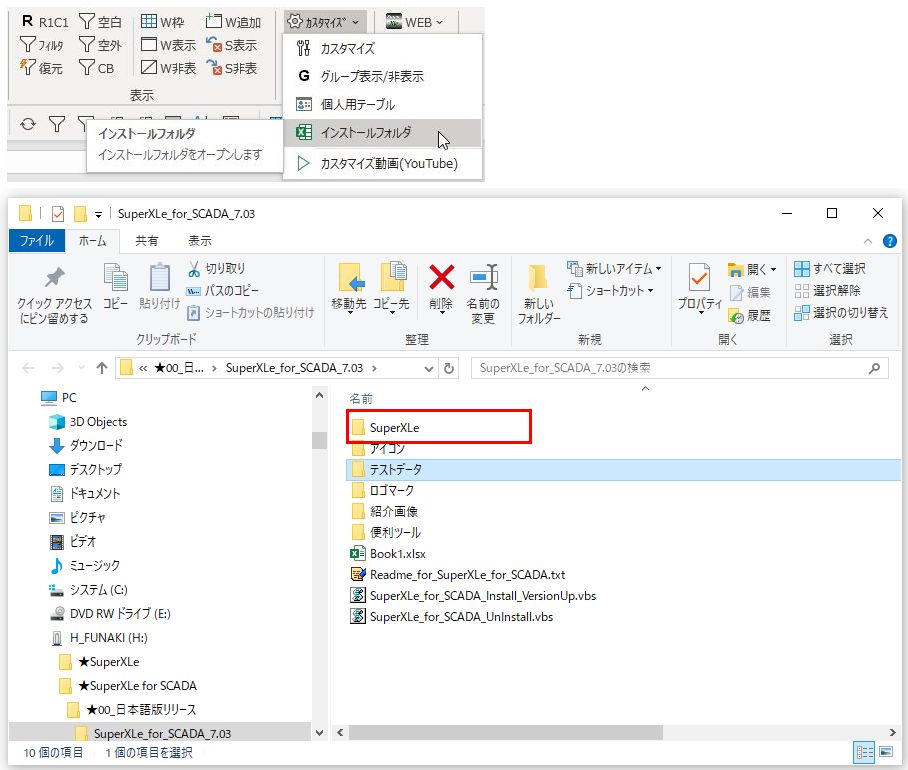
- さきほどコピーした SuperXLe_Table2.xlsmをペースト(上書き)します。
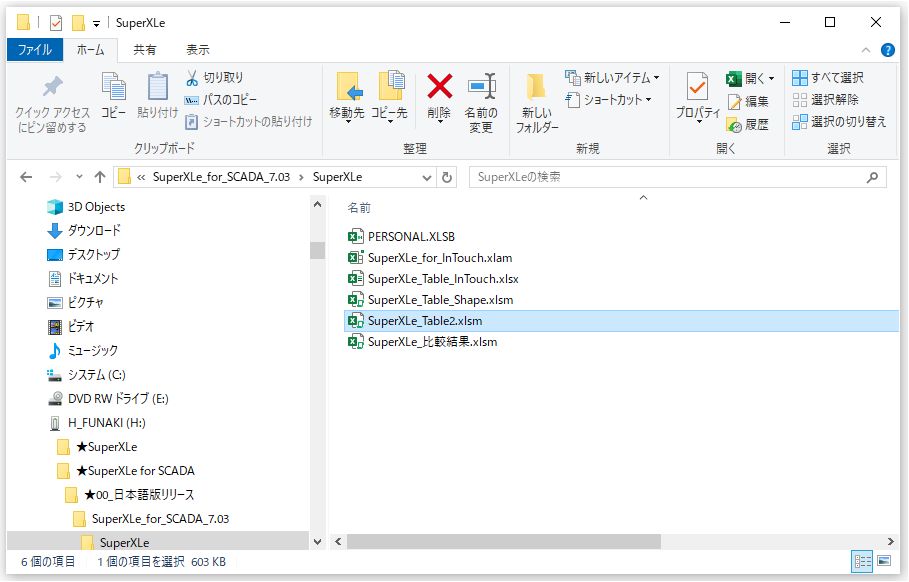
- このインストールフォルダを他のPCに持って行ってインストールするとOKです。
- 但し、印刷用ロゴマークを個別に登録している場合はそのファイルも持って行って下さい。
印刷用ロゴマークのメンテナンス
ロゴマークの追加/削除は、「印刷書式の設定」のロゴマークボタンで該当フォルダを呼び出してメンテナンスします。
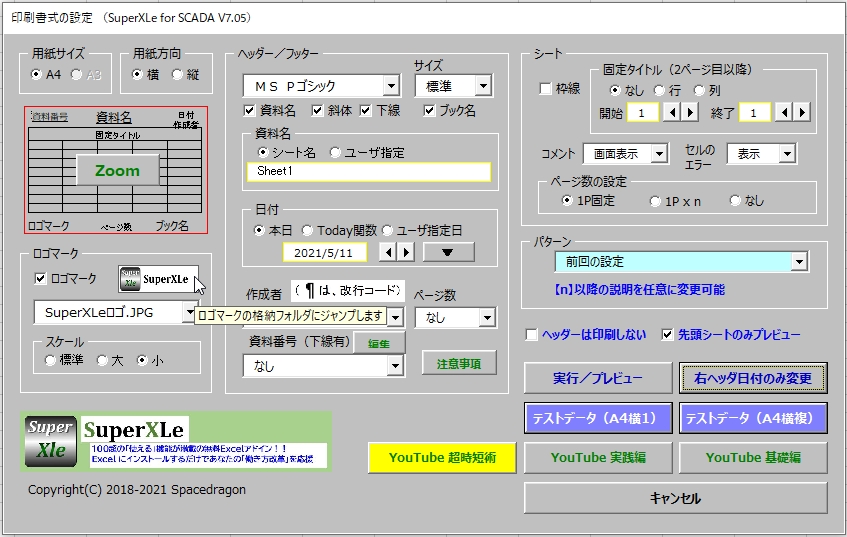
下記のフォルダに必要なJPEGファイルをコピー下さい。
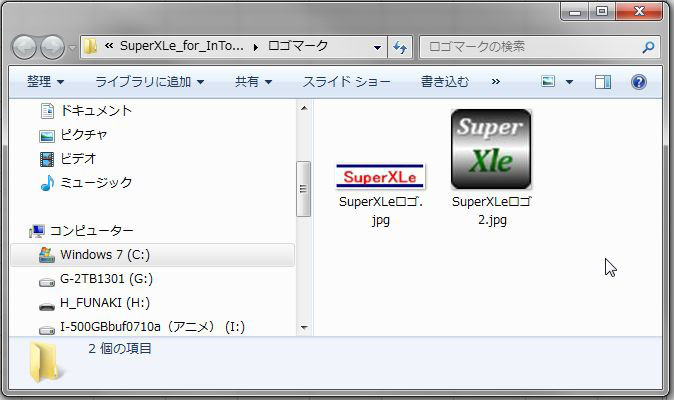
アドインのアンインストール
- Excelが開いていたら閉じて下さい。
- 「SuperXLe_Basic_UnInstall.vbs」or「SuperXLe_for_SCADA_UnInstall.vbs」
を実行します。 - Excelを起動しますと、「SuperXLe Basic」 or 「SuperXLe for SCADA」のタブがリボンから削除されています。
エラーが発生した場合は、(1)から再度やり直して下さい。
上記の方法でもうまくいかない場合は、下記の方法でExcelから直接アドインを外して下さい。
- 「開発」タブから「アドイン」-「アドイン」で「SuperXLe」のチェックを外して下さい。
- 「開発」タブは何かブックを開いているときにのみ表示されます。
表示されない場合は「リボンのユーザ設定」で「開発」にチェックを入れて下さい。
クイック・アクセス・ツール・バー(QAT)のインポート
- お勧めのQATをサポートしました (V7.05)。
- インポートにより、SuperXLeリボンメニューを補完します。
- ご利用者のオペレーションにもよりますが、僕個人の業務ではSuperXLeのリボン+QATで95%以上カバーできています。

- Excelのリボンの右側余白箇所で右クリックして、「リボンのユーザ設定」を選択します。
- Excelのバージョンにより、オペレーションが多少異なります。
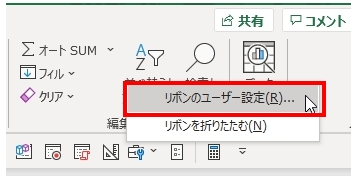
- クイックアクセス・ツールバーを選択して、「ユーザ設定ファイルをインポート」を実行します。
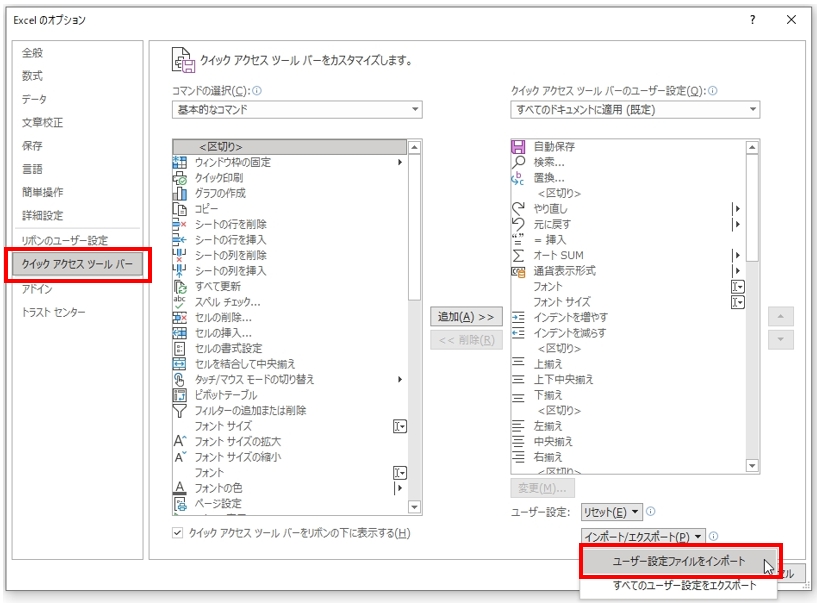
- SuperXLeのインストールフォルダから「クイックアクセス・ツールバー」を開いて、中にあるUIファイルを開きます。
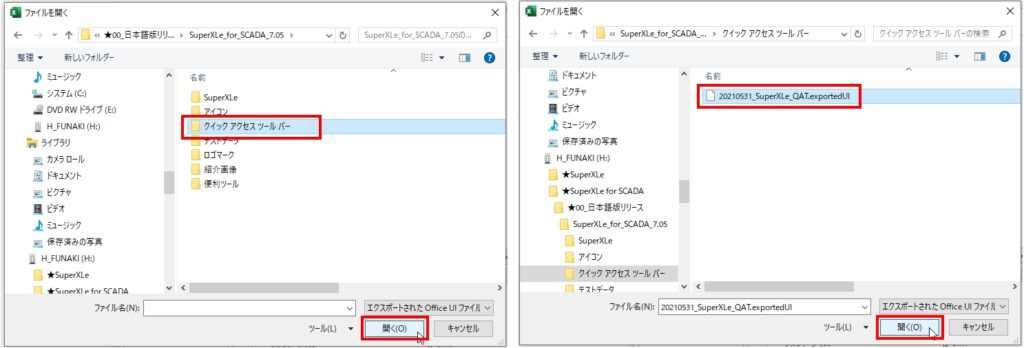
- 「はい」をクリックします。
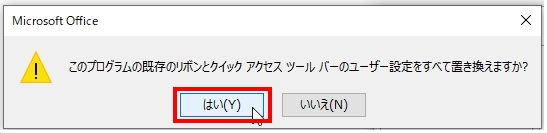
- Excelのバージョンによっては新しいQATがメニューに反映されませんので、その際はExcelを再起動して下さい。